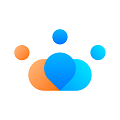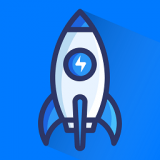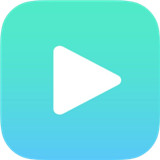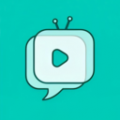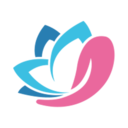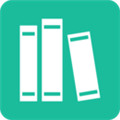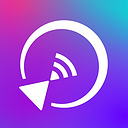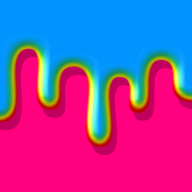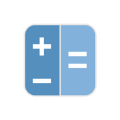怎样轻松去除电脑桌面图标阴影?
作者:佚名 来源:未知 时间:2025-02-12
在日常使用电脑的过程中,许多用户可能会注意到桌面图标的下方会出现一些阴影效果。这种效果虽然在一些情况下能够增强视觉层次,但不少用户更倾向于简洁明了的桌面风格,希望去除这些阴影以获得更加清爽的视觉效果。本文将详细介绍如何简单且有效地将电脑桌面图标的阴影去掉,无论是Windows系统还是Mac系统用户,都能找到适合自己的方法。
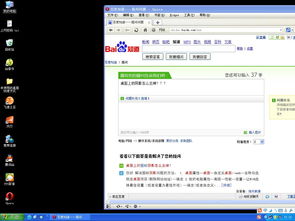
一、Windows系统下的操作
方法一:通过性能选项设置
1. 打开系统属性:首先,右键点击“此电脑”(或“计算机”),选择“属性”。
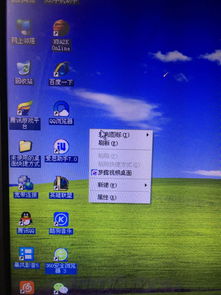
2. 高级系统设置:在系统属性窗口中,点击左侧的“高级系统设置”。

3. 性能设置:在系统属性的高级选项卡中,点击“设置”按钮,进入性能选项窗口。
4. 自定义视觉效果:在性能选项窗口中,选择“自定义”选项,然后在下方的列表中找到并取消勾选“在桌面上为图标标签使用阴影”。
5. 应用并确定:点击“应用”按钮,然后点击“确定”退出所有设置窗口。此时,桌面图标的阴影应该已经被移除。
方法二:通过注册表编辑器修改
1. 打开注册表编辑器:按下Win+R键,输入`regedit`并按回车,打开注册表编辑器。
2. 定位到相关键值:在注册表编辑器中,导航到以下路径:
```
HKEY_CURRENT_USER\Control Panel\Desktop
```
3. 修改或新建键值:在右侧窗口中,找到名为`UserPreferencesMask`的键值(如果没有,可以右键点击空白处选择“新建”->“DWORD(32位)值”,然后命名为`UserPreferencesMask`)。双击该键值,将其值修改为`00 00 00 80`(十六进制)。
4. 重启计算机:修改完成后,重启计算机以使更改生效。重启后,桌面图标的阴影应该已经被去除。
方法三:通过第三方软件实现
除了上述手动设置方法外,还可以借助一些第三方软件来快速去除桌面图标阴影。例如,一些桌面美化工具或系统优化软件通常都包含去除桌面图标阴影的功能。用户只需下载安装这些软件,然后按照软件内的提示进行操作即可。但请注意,使用第三方软件时务必确保其来源可靠,以免带来安全风险。
二、Mac系统下的操作
对于Mac系统用户来说,虽然默认情况下桌面图标没有阴影效果,但有时可能由于系统设置或第三方软件的影响而出现阴影。以下是一些可能的解决方法:
方法一:检查系统偏好设置
1. 打开系统偏好设置:点击屏幕左上角的苹果图标,选择“系统偏好设置”。
2. 访达设置:在系统偏好设置窗口中,找到并点击“访达”。
3. 桌面与屏幕保护程序:在访达设置中,点击左侧的“桌面与屏幕保护程序”选项卡。
4. 检查图标设置:确保没有启用任何可能导致图标阴影的设置或效果。如果有,尝试取消勾选或更改设置以查看效果。
方法二:重置系统图标缓存
有时,系统图标缓存的损坏也可能导致桌面图标出现异常阴影。此时,可以尝试重置系统图标缓存来解决问题:
1. 重启计算机并立即按住Command+Shift+Option+R键:这将启动Mac的Internet恢复模式。
2. 在恢复模式下选择重新安装macOS:按照屏幕上的提示进行操作,以重新安装当前版本的macOS。请注意,这将保留用户数据,但会重置系统设置和应用程序。
3. 完成安装后重启计算机:检查桌面图标阴影是否已被去除。
需要注意的是,重置系统图标缓存是一种较为激进的方法,可能会导致一些系统设置和应用程序的丢失或重置。因此,在进行此操作之前,请务必备份重要数据。
方法三:检查第三方软件
与Windows系统类似,Mac系统上的第三方软件也可能导致桌面图标出现阴影。如果最近安装了新的软件或更改了系统设置,请尝试卸载这些软件或恢复默认设置以查看问题是否得到解决。
三、总结与建议
无论使用哪种操作系统,去除桌面图标阴影的方法通常都涉及到对系统设置的调整。对于Windows系统用户来说,可以通过性能选项设置、注册表编辑器修改或第三方软件来实现这一目标;而对于Mac系统用户来说,则需要检查系统偏好设置、重置系统图标缓存或检查第三方软件。
在进行任何系统更改之前,建议用户先备份重要数据以防万一。此外,使用第三方软件时需谨慎选择来源可靠的软件以避免安全风险。
总之,去除桌面图标阴影是一项简单但实用的操作,能够让用户的桌面更加简洁明了。希望本文的介绍能够帮助到需要这一功能的用户们。
- 上一篇: 高效批量删除QQ空间说说的方法
- 下一篇: 如何手工简单制作新年卡片图片?