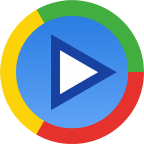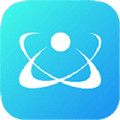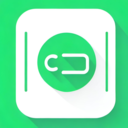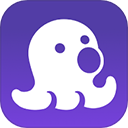图解:如何关闭360安全卫士的自动漏洞修复功能
作者:佚名 来源:未知 时间:2025-02-11
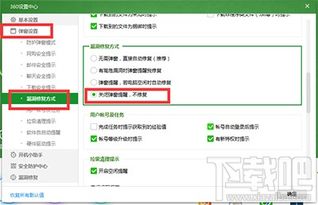
在使用电脑的过程中,我们常常会遇到各种安全软件的弹窗提醒,其中360安全卫士的漏洞自动修复功能就是其中之一。虽然这一功能旨在保护我们的电脑免受系统漏洞带来的潜在威胁,但对于一些用户来说,他们可能更倾向于手动管理这些修复,或者出于其他原因希望关闭这一自动功能。那么,如何关闭360安全卫士的漏洞自动修复功能呢?接下来,我们就通过图文并茂的方式,为大家详细讲解这一操作步骤。
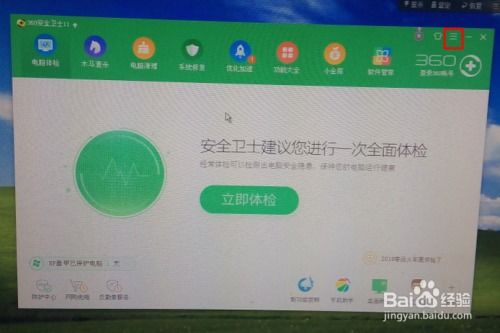
一、准备工作
首先,确保你的电脑上已经安装了360安全卫士。如果还没有安装,可以先从官方网站下载并安装最新版本。安装完成后,打开360安全卫士,我们会看到软件界面,这是进行操作的基础。
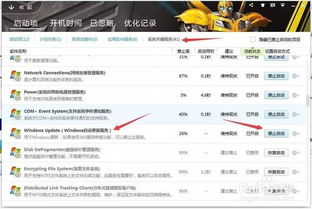
二、进入设置界面
1. 找到360安全卫士图标
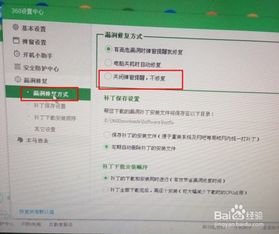
在任务栏的右下角,你可以找到一个红色的盾牌图标,这就是360安全卫士的图标。点击它,打开360安全卫士的主界面。
2. 打开设置菜单
在360安全卫士的主界面,找到界面右上角或左下角(不同版本可能位置略有不同)的“三”字形图标,这个图标通常用于展开下拉菜单。点击它,你会看到一个包含多个选项的下拉菜单。
3. 进入设置界面
在下拉菜单中,找到并点击“设置”选项。这个选项通常位于菜单的中部或下部,用于打开360安全卫士的设置界面。
三、关闭漏洞自动修复功能
1. 定位到漏洞修复设置
在设置界面中,你可能需要滚动或浏览一段时间,以找到“漏洞修复”这一选项。它可能位于左侧菜单的某个分类下,如“安全防护”或“系统修复”等。点击“漏洞修复”,进入漏洞修复的设置界面。
2. 选择漏洞修复方式
在漏洞修复的设置界面中,你会看到一个或多个关于漏洞修复方式的选项。这些选项可能包括“自动修复”、“弹窗提醒后修复”和“关闭弹窗提醒,不修复”等。我们需要找到的是能够关闭自动修复功能的选项。
3. 关闭自动修复功能
点击选中“关闭弹窗提醒,不修复”这一选项。这意味着360安全卫士将不会在发现系统漏洞时自动进行修复,也不会弹出提醒窗口。这样,你就可以手动管理漏洞修复,或者根据自己的需要来决定是否进行修复。
4. 保存设置
完成上述操作后,不要忘记点击设置界面右下角的“确定”或“保存”按钮,以保存你的设置。这样,360安全卫士就会按照你的要求,不再自动进行漏洞修复。
四、图解操作步骤
为了更好地帮助大家理解上述操作步骤,我们特别准备了以下图解:
图解步骤一:打开360安全卫士

图示:在任务栏右下角找到并点击360安全卫士图标,打开软件主界面。
图解步骤二:进入设置菜单

图示:在360安全卫士主界面找到并点击“三”字形图标,展开下拉菜单。
图解步骤三:打开设置界面

图示:在下拉菜单中点击“设置”选项,打开设置界面。
图解步骤四:定位到漏洞修复设置

图示:在设置界面中找到并点击“漏洞修复”选项,进入漏洞修复设置界面。
图解步骤五:选择漏洞修复方式

图示:在漏洞修复设置界面中选择“关闭弹窗提醒,不修复”选项。
图解步骤六:保存设置

图示:点击设置界面右下角的“确定”按钮,保存设置。
五、注意事项
1. 谨慎操作:虽然关闭漏洞自动修复功能可以让你更自由地管理电脑安全,但这也意味着你需要更加谨慎地处理系统漏洞。建议定期手动检查并修复漏洞,以确保电脑安全。
2. 及时更新:保持360安全卫士的更新,以便获得最新的安全功能和漏洞修复信息。这有助于提升电脑的整体安全性。
3. 备份重要数据:无论是否开启漏洞自动修复功能,定期备份重要数据都是非常重要的。这可以防止因系统漏洞或其他原因导致的数据丢失。
通过以上步骤和图解,相信你已经掌握了如何关闭360安全卫士漏洞自动修复功能的方法。希望这篇文章能帮助你更好地管理电脑安全,享受更加自由、安全的上网体验!
- 上一篇: 图解花苞头最新扎法步骤,轻松学会扎花苞头
- 下一篇: 韩式齐刘海的时尚扎发秘籍