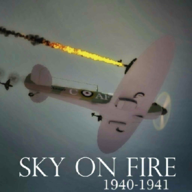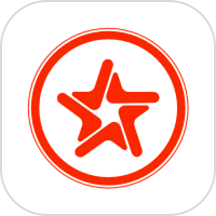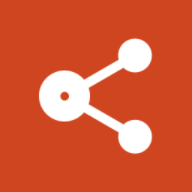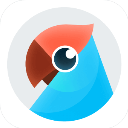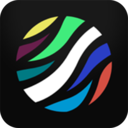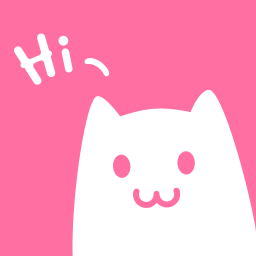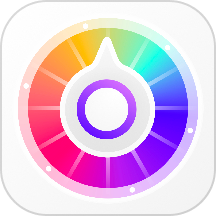U盘文件夹突然消失?三种高效方法助你快速恢复隐藏文件,速看!
作者:佚名 来源:未知 时间:2025-02-11
当我们在使用U盘时,有时会遇到一些文件夹被隐藏的情况。这些隐藏的文件夹可能包含重要的文件或数据,因此我们需要找到一种方法来恢复它们。以下是三种值得收藏的方法,帮助你轻松恢复U盘中被隐藏的文件夹。
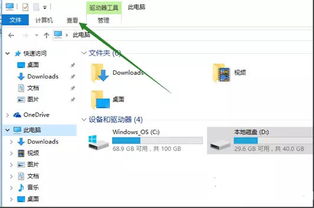
一、使用属性设置恢复U盘隐藏文件夹
首先,我们可以尝试通过文件夹的属性设置来恢复被隐藏的文件夹。这种方法适用于文件夹被简单隐藏的情况。以下是具体步骤:
1. 将U盘插入电脑,确保U盘能被电脑正常识别。
2. 打开“我的电脑”或“此电脑”,找到并双击打开U盘盘符。
3. 在U盘窗口中,点击菜单栏中的“查看”选项卡。
4. 在“查看”选项卡中,找到“隐藏的项目”选项,并勾选它。此时,窗口中会显示所有被隐藏的文件和文件夹。
5. 找到被隐藏的文件夹,右键点击它,选择“属性”选项。
6. 在弹出的属性窗口中,取消勾选“隐藏”选项,然后点击“确定”按钮保存设置。
7. 关闭属性窗口,此时你会发现该文件夹已经不再隐藏,可以正常访问了。
这种方法适用于大多数简单隐藏的情况,但如果文件夹被病毒或恶意软件隐藏,或者隐藏属性被修改,那么这种方法可能无法奏效。此时,我们需要尝试其他方法。
二、使用CMD命令提示符恢复U盘隐藏文件夹
如果文件夹属性设置无法恢复被隐藏的文件夹,我们可以尝试使用CMD命令提示符来恢复它们。以下是具体步骤:
1. 将U盘插入电脑,确保U盘能被电脑正常识别。
2. 按下键盘上的“Win + R”组合键,打开运行窗口。
3. 在运行窗口中输入“cmd”,然后点击“确定”按钮打开命令提示符窗口。
4. 在命令提示符窗口中,输入“E:”(假设U盘的盘符为E),然后按回车键切换到U盘盘符。
5. 接下来,输入以下命令来显示U盘中的所有文件和文件夹,包括被隐藏的:
```
attrib -h -s -r /s /d *.
```
这条命令的作用是取消U盘中所有文件和文件夹的隐藏、系统和只读属性。其中,“/s”参数表示处理指定目录及其所有子目录中的文件,“/d”参数表示也处理目录本身。
6. 等待命令执行完毕,此时你会发现U盘中的所有隐藏文件夹都已经显示出来。
使用CMD命令提示符恢复隐藏文件夹的方法相对复杂一些,但它能够处理更多类型的隐藏情况。如果以上两种方法都无法恢复被隐藏的文件夹,那么我们可以尝试使用数据恢复软件。
三、使用数据恢复软件恢复U盘隐藏文件夹
当文件夹被病毒或恶意软件隐藏,或者隐藏属性被深度修改时,我们可以使用数据恢复软件来恢复它们。以下是一款常用的数据恢复软件——易我数据恢复的具体使用方法:
1. 下载并安装易我数据恢复软件到电脑上。注意,为了避免数据覆盖和丢失,请将软件安装到与U盘不同的磁盘上。
2. 将U盘插入电脑,并确保U盘能被电脑正常识别。
3. 打开易我数据恢复软件,选择“U盘/存储卡”恢复模式。
4. 在软件界面中,找到并勾选要恢复的U盘盘符,然后点击“扫描”按钮开始扫描。
5. 等待扫描完成。扫描过程中,软件会列出U盘中的所有文件和文件夹,包括被隐藏的。
6. 在扫描结果中,找到被隐藏的文件夹,并勾选它。你可以通过文件类型、文件路径或文件名等方式来快速定位目标文件夹。
7. 点击“恢复”按钮,选择恢复路径(注意选择与U盘不同的磁盘),然后点击“确定”按钮开始恢复。
8. 等待恢复完成。恢复完成后,你可以打开指定的恢复路径,查看并访问已恢复的文件夹。
使用数据恢复软件恢复U盘隐藏文件夹的方法虽然相对繁琐一些,但它能够处理更复杂的数据恢复问题。特别是当文件夹被深度隐藏或损坏时,这种方法往往能够取得较好的恢复效果。
需要注意的是,在使用数据恢复软件之前,请确保U盘没有被写入新数据。因为新的数据写入可能会导致原有数据被覆盖或丢失,从而降低数据恢复的成功率。此外,为了保护数据安全,请定期备份重要数据到安全的存储设备上。
总结:
以上就是三种恢复U盘被隐藏文件夹的方法。在实际操作中,我们可以根据具体情况选择合适的方法来恢复数据。无论是通过文件夹属性设置、CMD命令提示符还是数据恢复软件,只要我们掌握了正确的方法,就能够轻松解决U盘文件夹隐藏的问题。希望这篇文章能够帮助到你,让你的数据存储更加安全和便捷。
- 上一篇: 手工折纸教程:精美玫瑰花图解
- 下一篇: 轻松掌握!电脑维修必备基础技巧