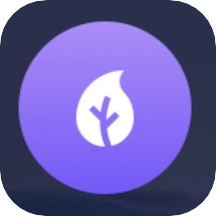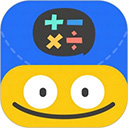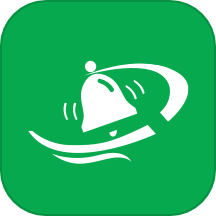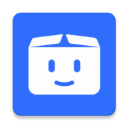如何正确安装打印机?
作者:佚名 来源:未知 时间:2025-02-09
怎样安装打印机

在现代办公和家庭环境中,打印机已成为不可或缺的设备。无论是打印文件、报告还是照片,掌握正确安装打印机的方法都至关重要。下面,我们将详细介绍如何安装打印机,确保您能够轻松上手,享受便捷的打印体验。
一、准备工作
在安装打印机之前,请确保您已经完成了以下准备工作:
1. 检查打印机包装:确认打印机及其配件(如电源线、USB线、墨盒或碳粉盒、安装光盘等)是否齐全。
2. 阅读说明书:仔细阅读打印机的使用说明书,了解打印机的功能和安装步骤。
3. 连接电源:确保打印机放置平稳,接通电源,并检查电源开关是否处于关闭状态。
4. 准备电脑:确保您的电脑已开机,并连接好网络(如需通过网络安装驱动程序)。
二、安装打印机驱动程序
驱动程序是打印机与电脑之间通信的桥梁,因此安装驱动程序是安装打印机的关键步骤。
1. 使用安装光盘:
将打印机附带的安装光盘放入电脑的光驱中。
按照光盘上的提示,选择相应的语言、操作系统和打印机型号。
点击“安装驱动程序”或类似选项,等待驱动程序安装完成。
2. 从官方网站下载:
打开浏览器,访问打印机制造商的官方网站。
在支持或下载页面,输入您的打印机型号,查找相应的驱动程序。
下载适用于您操作系统的驱动程序,并按照提示进行安装。
3. 使用驱动程序安装工具:
部分操作系统或第三方软件提供了驱动程序安装工具,可以自动识别并安装打印机驱动程序。
打开该工具,按照提示进行操作,等待驱动程序安装完成。
三、连接打印机与电脑
1. 使用USB线连接:
关闭打印机电源。
将USB线的一端插入打印机的USB接口,另一端插入电脑的USB接口。
打开打印机电源,等待电脑识别打印机。
2. 使用网络连接:
确保打印机和电脑连接在同一网络中。
打开打印机设置,选择“网络设置”或类似选项。
按照提示配置打印机的网络参数(如IP地址、子网掩码、网关等)。
在电脑上搜索并添加网络打印机,按照提示完成安装。
四、配置打印机
安装驱动程序并连接打印机后,您还需要进行一些配置工作,以确保打印机能够正常工作。
1. 设置默认打印机:
打开电脑的“控制面板”或“设置”应用。
选择“设备和打印机”或类似选项。
找到并右键点击您安装的打印机,选择“设置为默认打印机”。
2. 测试打印:
打开一个文档或图片,点击“打印”选项。
在打印对话框中,选择您安装的打印机,并检查打印设置。
点击“确定”或“打印”按钮,开始打印测试页。
检查测试页的打印效果,确保打印质量正常。
3. 安装墨盒或碳粉盒:
根据打印机说明书的提示,打开打印机的墨盒或碳粉盒舱门。
取出旧的墨盒或碳粉盒(如适用),将新的墨盒或碳粉盒按照正确方向安装到位。
关闭墨盒或碳粉盒舱门,等待打印机自动识别墨盒或碳粉盒。
五、解决常见问题
在安装和使用打印机的过程中,您可能会遇到一些常见问题。以下是一些常见问题的解决方法:
1. 打印机无法识别:
检查USB线是否连接正确,确保没有松动或损坏。
重新启动电脑和打印机,尝试重新连接。
检查打印机驱动程序是否安装正确,如有需要,重新安装驱动程序。
2. 打印质量不佳:
检查墨盒或碳粉盒是否用尽,如有需要,更换新的墨盒或碳粉盒。
清洁打印机的喷头或打印头,确保打印质量。
调整打印机的打印质量设置,选择更高的打印质量。
3. 纸张卡纸:
打开打印机的纸盘或进纸口,检查是否有纸张堵塞。
轻轻取出卡住的纸张,确保纸张没有破损或卷曲。
检查打印机的纸张路径,确保没有异物或纸屑堵塞。
4. 网络打印问题:
确保打印机和电脑连接在同一网络中。
检查打印机的网络设置,确保IP地址、子网掩码、网关等参数配置正确。
重新启动打印机和路由器,尝试重新连接网络。
六、维护与保养
为了确保打印机的长期稳定运行,您还需要定期对打印机进行维护与保养。以下是一些建议:
1. 定期清洁:
使用柔软的湿布擦拭打印机的外壳和进纸口,避免使用腐蚀性清洁剂。
打开打印机的喷头或打印头保护盖(如适用),使用专用清洁剂清洁喷头或打印头。
2. 检查耗材:
定期检查墨盒或碳粉盒的剩余量,如有需要,及时更换新的耗材。
避免使用劣质或过期耗材,以免影响打印质量和打印机寿命。
3. 避免长时间闲置:
如长时间不使用打印机,建议关闭电源并拔掉插头,以节省能源并延长打印机寿命。
定期打印测试页,确保打印机处于正常工作状态。
4. 及时处理故障:
如遇打印机故障,及时查阅说明书或联系售后服务人员进行处理。
避免自行拆卸或修理打印机,以免造成损坏或安全隐患。
通过以上步骤,您应该能够成功安装并配置打印机,享受便捷的打印体验。在使用过程中,请注意遵循打印机的使用说明和安全规范,确保打印机的稳定运行和您的安全健康。
- 上一篇: 淘宝小号信誉查询全攻略:轻松掌握信誉度查看方法
- 下一篇: 一键指南:轻松关闭腾讯微博账户的方法