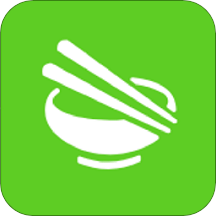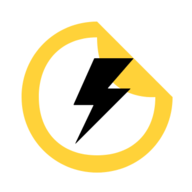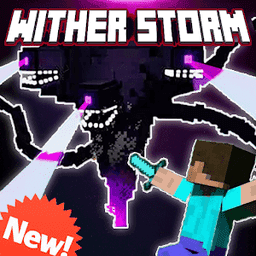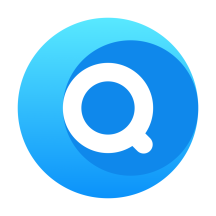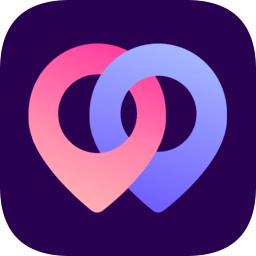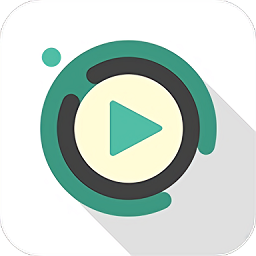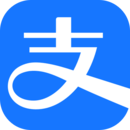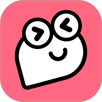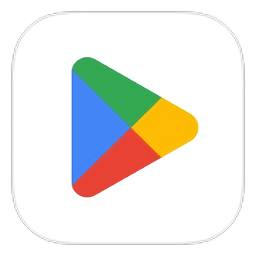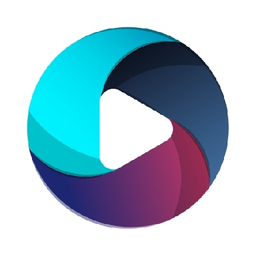Win7系统电脑如何划分更多磁盘分区?
作者:佚名 来源:未知 时间:2025-02-09
Win7系统电脑如何划分更多的磁盘分区
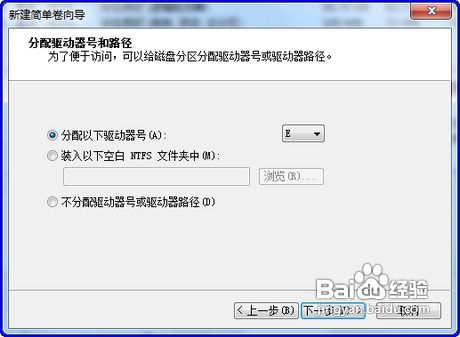
许多用户在初次使用Windows 7操作系统时,会发现硬盘只有一个C盘,或者分区并不如自己的预期。为了更好地管理文件和程序,许多人都希望能够对硬盘进行重新分区,从而创建更多的磁盘分区。接下来,我们就来详细讲解一下如何在Windows 7系统中划分更多的磁盘分区。
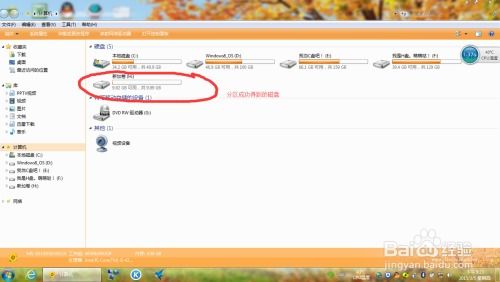
一、准备工作
在开始操作之前,请确保已经备份好所有重要数据。因为分区过程可能会导致数据丢失,特别是在扩展或压缩现有分区时。另外,确保你以管理员身份登录到Windows 7系统,因为某些磁盘管理操作需要管理员权限。
二、使用Windows 7自带的磁盘管理工具
Windows 7系统内置了一个非常强大的磁盘管理工具,通过这个工具可以方便地进行磁盘分区的创建、删除、扩展和压缩等操作。
1. 打开磁盘管理工具
点击“开始”按钮,然后在搜索框中输入“磁盘管理”或“disk management”,在搜索结果中选择“创建和格式化硬盘分区”(即Disk Management)。
2. 查看当前磁盘分区情况
在磁盘管理工具窗口中,你可以看到所有磁盘及其分区的详细情况。每个磁盘都有一个对应的编号(如磁盘0、磁盘1等),并且每个分区都有一个对应的盘符(如C盘、D盘等)。
3. 压缩现有分区(如果需要)
如果你的硬盘上只有一个大分区(如C盘),并且你希望从中划分出更多的空间来创建新的分区,那么你需要先压缩这个分区。
右键点击你想要压缩的分区(通常是C盘),然后选择“压缩卷”。
系统会计算可以压缩的空间大小,并显示一个输入框,允许你输入希望压缩的空间量(以MB为单位)。
输入你想要压缩的空间量后,点击“压缩”按钮。
压缩完成后,你会在磁盘管理工具中看到一个未分配的空间区域。
4. 创建新分区
右键点击未分配的空间区域,然后选择“新建简单卷”。
在“新建简单卷向导”中,点击“下一步”继续。
在“指定卷大小”页面中,你可以指定新分区的大小(默认为未分配空间的全部大小)。
点击“下一步”后,在“分配驱动器号和路径”页面中,为新分区分配一个驱动器号(如D、E等)。
继续点击“下一步”,在“格式化分区”页面中,你可以选择是否格式化新分区以及使用的文件系统类型(通常为NTFS)。
最后,点击“完成”按钮,系统会开始创建并格式化新分区。
5. 完成分区操作
创建完成后,你可以在“计算机”窗口中看到新的分区,并且可以开始在其中存储文件和程序了。
三、注意事项
1. 分区大小
在创建新分区时,请合理规划分区大小。尽量避免创建过大的分区,因为过大的分区在管理文件和程序时可能会显得不够灵活。
同时,也要考虑到未来可能需要扩展的分区,为它们预留一些空间。
2. 文件系统类型
在格式化分区时,建议选择NTFS文件系统类型。NTFS是Windows 7系统推荐的文件系统类型,它提供了更好的性能和安全性。
3. 避免频繁分区
频繁的分区操作可能会对硬盘造成一定的损害,降低硬盘的寿命。因此,在进行分区操作时,请务必谨慎。
4. 数据备份
如前所述,在进行任何分区操作之前,请务必备份好所有重要数据。以防止数据丢失带来的损失。
四、高级操作:使用第三方磁盘管理工具
除了Windows 7自带的磁盘管理工具外,还可以使用一些功能更强大的第三方磁盘管理工具来进行更复杂的分区操作。这些工具通常提供了更多的选项和更灵活的操作方式,可以满足一些高级用户的需求。
1. 选择合适的第三方工具
在选择第三方磁盘管理工具时,请确保选择一个可靠且安全的工具。最好是从官方网站下载并安装这些工具,以避免恶意软件的侵害。
2. 熟悉工具的使用方法
在使用第三方磁盘管理工具之前,请仔细阅读其使用说明或教程。以确保你能够正确地使用该工具进行分区操作。
3. 谨慎操作
就像使用Windows 7自带的磁盘管理工具一样,在使用第三方工具进行分区操作时也要谨慎。尽量避免不必要的操作,以减少对硬盘的损害。
五、总结
通过Windows 7自带的磁盘管理工具或第三方磁盘管理工具,可以方便地对硬盘进行重新分区,从而创建更多的磁盘分区。这不仅可以提高文件管理的效率,还可以更好地组织程序和文件。在进行分区操作时,请务必备份好重要数据,并谨慎选择分区大小和文件系统类型。同时,也要避免频繁的分区操作以保护硬盘的寿命。
通过合理的分区规划和管理,可以更好地利用硬盘空间,提高电脑的性能和稳定性。希望这篇文章能够帮助你成功地划分出更多的磁盘分区,并让你的电脑更加高效和便捷。
- 上一篇: 轻松打造帅气飞机头短发:吹发技巧大揭秘
- 下一篇: 如何解决Word运行缓慢卡顿问题