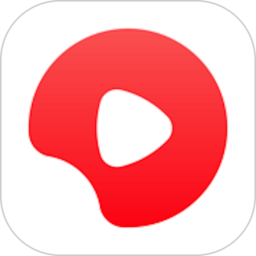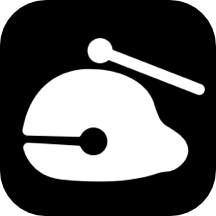打造个性化电子签名的实用指南
作者:佚名 来源:未知 时间:2025-02-09
在数字化时代,电子签名已成为一种便捷、高效的签名方式,广泛应用于合同签署、文件审批等场景。那么,怎么做电子签名呢?本文将详细介绍制作电子签名的各个方面,帮助您轻松掌握这一技能。
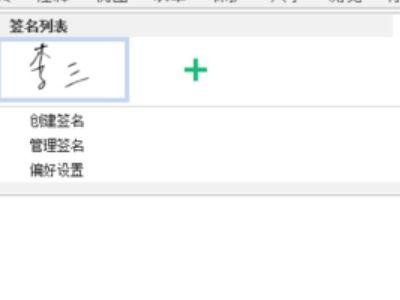
一、使用Word文档制作电子签名
Word作为日常办公中常用的文字处理软件,其强大的功能让我们可以轻松制作出美观的电子签名。以下是具体步骤:

1. 手写签名并保存图片:
首先,在一张白纸上工整地写下您的名字。
使用手机或扫描仪将手写签名拍照或扫描,并保存为图片文件(如JPEG或PNG格式)。
2. 插入签名图片到Word:
打开Word文档,点击顶部菜单栏中的“插入”选项卡。
在插入菜单中,选择“图片”,然后从您的电脑中选择之前保存的签名图片进行插入。
3. 调整签名图片:
插入图片后,您可以拖动图片边缘来调整其大小,使其适合文档中的签名区域。
通过点击并拖动图片,可以调整其位置。
4. 设置图片格式:
选中签名图片,点击鼠标右键,选择“设置图片格式”或类似选项。
在弹出的格式设置窗口中,您可以调整图片的颜色、亮度、对比度等参数。为了获得更清晰的签名效果,可以尝试将图片着色为黑白,并调整透明度,使签名背景与文档背景融合。
5. 保存电子签名:
调整完成后,您可以右键点击签名图片,选择“保存图片”,将其保存为无底色的电子签名图片,方便以后使用。
二、使用WPS Office制作电子签名
WPS Office是一款与Microsoft Office兼容的办公软件套件,同样支持制作电子签名。以下是使用WPS Office制作电子签名的步骤:
1. 新建Word文档:
打开WPS Office,点击“新建”,选择“Word文档”。
2. 插入云签名:
在新建的文档中,点击左下角的“更多”选项,找到并点击“插入”。
在插入菜单中,选择“云签名”。
3. 创建并保存签名:
点击“新建云签名”,然后在弹出的窗口中手写签名。
签名完成后,点击保存。此时,您的签名已保存到WPS的云空间中。
4. 插入签名到文档:
回到文档,选择“插入”选项卡下的“云签名”,找到并插入您之前保存的签名。
5. 调整签名并保存文档:
插入签名后,您可以调整其大小和位置。
完成调整后,保存文档。
三、使用第三方软件制作电子签名
除了Word和WPS Office,还有许多第三方软件可以帮助您快速制作电子签名。以下是几款推荐的软件及其使用方法:
1. 嗨格式抠图大师:
安装与启动:下载并安装嗨格式抠图大师软件。
上传图片:打开软件,选择“印章抠图”功能,然后上传您的签名图片。
去除背景:软件会自动分割并去除签名图片的背景,留下清晰的签名字体。
保存签名:调整好签名后,点击保存图片。
2. 酷雀AI智能抠图APP:
下载与安装:在安卓手机应用市场搜索“酷雀AI智能抠图”,并下载安装。
选择功能:打开软件,选择“签名抠图”功能。
上传图片:上传您的签名图片。
AI识别与保存:软件会利用AI技术精准识别图像中的字体轮廓,并分离背景图。识别完成后,点击保存图片。
3. 手写签名软件:
下载与安装:在应用市场搜索“手写签名”软件,并下载安装。
创建签名:打开软件,输入您的名字,然后选择喜欢的签名样式和字体颜色。
生成并保存:点击生成签名,然后保存生成的签名图片。
4. 确幸电子签名签字软件:
下载与安装:在应用市场搜索“确幸电子签名签字软件”,并下载安装。
创建签名:打开软件,选择手写签名功能,然后在屏幕上手写签名。
保存与使用:签名完成后,保存签名。该软件还支持在PDF、Word、Excel等多种文档格式中使用电子签名。
四、电子签名的法律效力与安全性
虽然电子签名带来了极大的便利,但其法律效力和安全性也是用户关注的焦点。为了确保电子签名的有效性和安全性,请注意以下几点:
1. 符合法律法规:在正式场合使用电子签名时,请确保符合当地的法律法规要求。不同国家和地区对电子签名的法律效力可能有不同的规定。
2. 使用可靠技术:选择可靠的技术平台来制作和使用电子签名。这些平台通常提供数字签名、时间戳等技术手段,以确保签名的真实性和不可篡改性。
3. 保护个人信息:在制作和使用电子签名时,注意保护个人信息的安全。避免将电子签名泄露给未经授权的人员或机构。
五、总结
通过以上介绍,相信您已经掌握了制作电子签名的多种方法。无论是使用Word、WPS Office还是第三方软件,都可以轻松制作出美观、实用的电子签名。在制作和使用电子签名时,请务必关注其法律效力和安全性,以确保您的权益得到保障。随着数字化时代的不断发展,电子签名将在更多领域发挥重要作用,为我们的生活和工作带来更多便利。
- 上一篇: 如何解决Word运行缓慢卡顿问题
- 下一篇: 如何在Word 2003中使用大纲级别创建目录