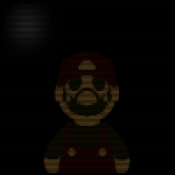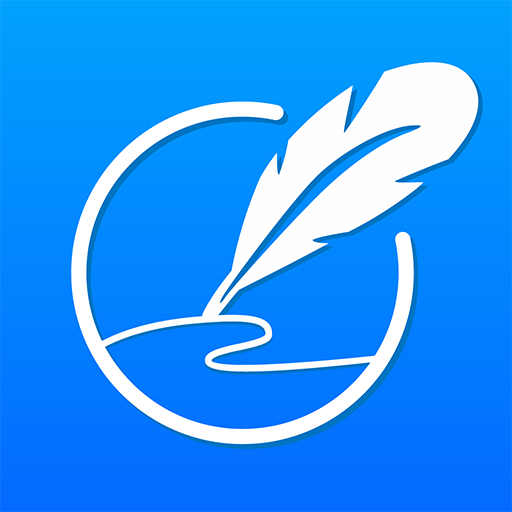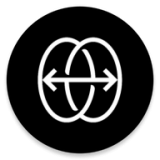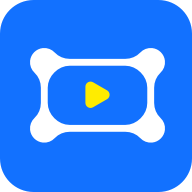如何删除Win10系统自带的输入法
作者:佚名 来源:未知 时间:2025-02-07
在Windows 10操作系统中,自带的输入法有时可能并不符合个人的使用习惯或需求,因此许多用户倾向于删除这些自带输入法,以便安装和使用更合适的第三方输入法。本文将详细介绍如何在Windows 10中删除自带输入法,确保步骤简洁明了,便于用户操作。
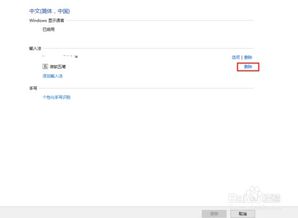
一、通过“语言首选项”删除自带输入法
第一种方法是通过“语言首选项”来进行删除操作,步骤如下:
1. 打开语言首选项:
在桌面右下角点击输入法图标,然后在弹出的菜单中点击“语言首选项”。这将打开一个新的窗口,展示当前系统中的语言和输入法设置。
2. 选择中文语言包:
在“语言首选项”窗口中,找到并点击左侧的“语言”选项卡。在右侧列表中,找到并点击“中文(中华人民共和国)”以展开选项。
3. 删除自带输入法:
在展开的中文语言包选项中,找到并点击“选项”按钮。进入下一个页面后,下拉找到“键盘”部分,这里列出了所有安装的键盘输入法。选中“微软拼音输入法”,然后点击“删除”按钮。确认删除操作后,Windows 10自带的微软拼音输入法将被成功卸载。
二、通过“控制面板”删除自带输入法
第二种方法是通过“控制面板”来进行删除操作,步骤如下:
1. 打开控制面板:
按Win+X组合键或者鼠标右键点击开始菜单,选择“控制面板”。在控制面板窗口中,将查看方式设置为“类别”,然后找到并点击“时钟、语言和区域”下的“更换输入法”。
2. 选择输入法进行删除:
在“更换输入法”窗口中,选中含有微软拼音输入法的语言。点击“下移”按钮,将微软拼音输入法从首选位置移开,使“删除”选项变为可用。然后点击“删除”按钮,确认删除操作。
三、通过第三方软件管理输入法
除了上述两种直接删除自带输入法的方法外,还可以通过一些第三方软件来管理输入法。这些软件通常提供更为便捷和直观的界面来管理系统中的输入法。
1. 选择第三方输入法管理软件:
以“2345输入法”为例,这类软件通常自带卸载输入法功能。鼠标右键点击已经打开的输入法图标,在菜单中选择进入“输入法管理器”。
2. 管理输入法:
在输入法管理器中,可以看到当前系统中安装的所有输入法。将系统自带的输入法取消勾选,然后点击确定按钮。这样,系统自带的输入法就不会再出现在输入法切换菜单中了。
四、注意事项
在删除Windows 10自带输入法时,有几点需要注意:
1. 英文输入法不建议卸载:
虽然自带的中文输入法可以被删除,但英文输入法通常不建议卸载。因为英文输入法是系统的基础输入法,卸载后可能会影响系统的正常运行。
2. 备份重要数据:
在进行任何删除操作之前,建议先备份重要数据。虽然删除输入法通常不会导致数据丢失,但以防万一,备份总是一个好习惯。
3. 考虑后续输入法安装:
在删除自带输入法之前,建议考虑好后续要安装的输入法。如果暂时还没有找到合适的第三方输入法,可以先保留自带输入法以备不时之需。
4. 操作系统更新:
确保操作系统是最新版本。在某些情况下,操作系统更新可能会修复与输入法相关的问题,或者引入新的输入法管理功能。
五、恢复被删除的输入法
如果不小心删除了某个需要的输入法,或者想重新添加某个已删除的输入法,可以通过以下步骤进行恢复:
1. 打开“设置”应用:
按Win+I组合键打开“设置”应用。在“设置”窗口中,点击“时间和语言”。
2. 选择“区域和语言”选项卡:
在“时间和语言”窗口中,选择“区域和语言”选项卡。这将显示当前系统中安装的所有语言和输入法。
3. 添加语言:
在“区域和语言”选项卡中,点击“添加语言”按钮。在弹出的窗口中,找到并选择你想要恢复的输入法语言,然后点击“下一步”。
4. 选择输入法特性:
在下一个窗口中,选择你想要使用的语言特性,例如输入法。然后点击“安装”按钮。安装完成后,返回到“区域和语言”选项卡。
5. 设置输入法:
在“区域和语言”选项卡中,找到你刚刚添加的语言,并点击“选项”按钮。在弹出的窗口中,点击“添加一个输入法”。选择你想要使用的具体输入法,然后点击“添加”。
现在,你已经成功恢复了被删除的输入法,并可以在Windows 10中使用它。
综上所述,删除Windows 10自带输入法是一个相对简单的操作,可以通过“语言首选项”、“控制面板”或第三方软件来完成。在删除之前,请确保考虑好后续输入法的安装和备份重要数据。如果不小心删除了某个需要的输入法,也可以通过简单的步骤进行恢复。希望这篇文章能帮助你更好地管理Windows 10中的输入法设置。