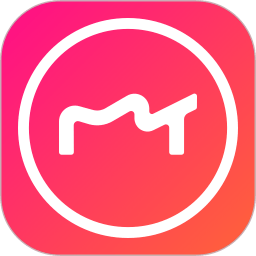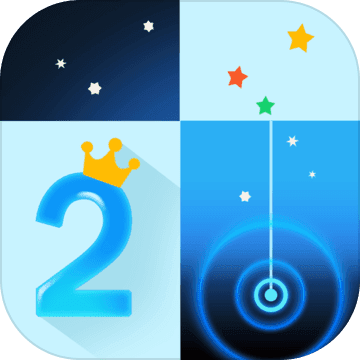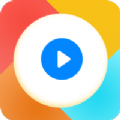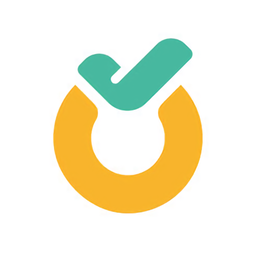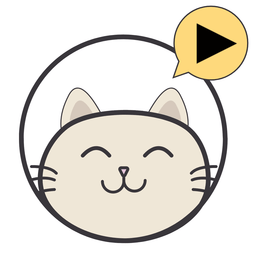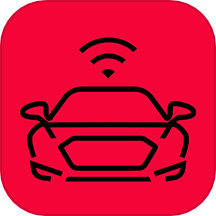Excel如何冻结前两行或窗口?
作者:佚名 来源:未知 时间:2025-02-05
Excel2007怎么冻结前两行?Excel怎么冻结窗口?
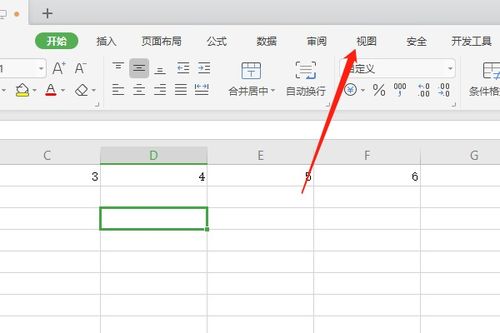
在数据处理和分析的过程中,Excel表格无疑是许多人的得力助手。但当面对海量数据时,如何确保关键信息在滚动浏览时始终可见,就成了我们必须要解决的问题。这时,Excel的冻结窗口功能就派上了大用场。本文将详细介绍如何在Excel2007中冻结前两行,以及Excel冻结窗口的一般方法。
一、Excel2007冻结前两行的具体操作
1. 打开Excel2007:
首先,确保你已经安装并打开了Excel2007。如果没有,需要从官网下载安装。
2. 输入数据:
在打开的Excel空白表格中,输入你需要处理的数据。假设你的数据从第一行开始,包含标题和一些具体内容。
为了冻结前两行,你需要选中第三行的第一个单元格,即A3。选中A3单元格意味着你希望冻结其上方的所有行(也就是前两行)。
4. 冻结窗口:
接下来,点击Excel上方的“视图”选项卡。在“视图”选项卡中,你会看到一个名为“冻结窗格”的选项。点击“冻结窗格”后,会弹出一个下拉菜单,其中包含“冻结窗格”、“冻结首行”和“冻结首列”三个选项。但在这里,由于我们要冻结前两行,所以直接选择“冻结窗格”下的“冻结拆分窗格”即可。
5. 验证冻结效果:
冻结窗口设置完成后,你可以通过滚动工作表来验证效果。你会发现,前两行已经稳稳地固定在屏幕上,而其余的行则可以自由滚动。这样,无论你的数据有多少行,前两行的关键信息(如标题)都会始终可见。
6. 取消冻结窗口:
如果你之后不再需要冻结窗口的功能,或者想要更改冻结的区域,只需再次进入“视图”选项卡下的“冻结窗格”菜单,选择“取消冻结窗格”即可。
二、Excel冻结窗口的一般方法
除了冻结前两行,Excel的冻结窗口功能还可以帮助你冻结特定的行或列,或者同时冻结行和列。下面将详细介绍这些一般方法。
1. 冻结首行或首列:
冻结首行:如果你的表格有一个重要的标题行,并希望它在滚动时始终可见,那么可以直接点击“视图”选项卡下的“冻结窗格”中的“冻结首行”。这样,无论你怎么滚动工作表,首行都会保持在顶部可见。
冻结首列:同样地,如果你的表格有一个重要的标题列,希望它在滚动时始终可见,那么可以选择“冻结首列”。这样,首列就会始终保持在左侧可见。
2. 冻结特定的行和列:
当表格的标题行和标题列都非常重要时,你可能希望它们都能固定住。这时,你需要确定需要冻结的行和列交叉的右下方单元格,然后按照以下步骤操作:
选择交叉单元格:例如,要同时冻结第一行和第一列,应选中第二行第二列交叉处的单元格(B2)。
冻结窗格:在“视图”选项卡下,点击“冻结窗格”按钮,然后选择“冻结窗格”选项。此时,选中的单元格上方的所有行和左侧的所有列都会被冻结。
3. 验证和取消冻结:
冻结窗口设置完成后,你可以通过滚动工作表来验证效果。被冻结的行或列会稳稳地固定在屏幕上,而其他部分则可以自由滚动。如果不再需要冻结窗口的功能,可以随时取消冻结。在“视图”选项卡下,点击“冻结窗格”按钮,然后选择“取消冻结窗格”选项即可。
三、冻结窗口的注意事项
虽然冻结窗口功能非常强大且易于使用,但在使用过程中还是需要注意以下几点:
1. 冻结区域的选择:
在选择冻结区域时,需要清楚了解要冻结的行或列的实际位置,以避免冻结不必要的区域。错误的冻结区域可能会导致你的数据在滚动时无法正确显示。
2. 视图调整:
冻结窗格的操作是针对当前视图的。如果你在不同的工作表中使用不同的冻结设置,记得每次调整视图时检查冻结的区域是否符合需求。
3. 性能影响:
在处理非常大的工作表时,虽然冻结窗格不会显著影响性能,但如果工作表包含大量数据和公式,滚动的流畅性可能会受到影响。因此,在使用冻结窗口功能时,需要考虑工作表的大小和数据量。
四、结语
冻结窗口功能是Excel中非常实用的一个功能,它可以帮助我们在滚动浏览大量数据时,始终保持关键信息的可见性。通过本文的介绍,相信你已经掌握了如何在Excel2007中冻结前两行以及Excel冻结窗口的一般方法。熟练掌握这一技巧,将极大地提升你数据处理的效率和准确性。无论是在数据分析、报表制作还是日常办公中,冻结窗口功能都能为你的工作带来极大的便利。
- 上一篇: word打不开怎么办?原因及解决方法
- 下一篇: 德邦物流单号遗忘后如何查询?