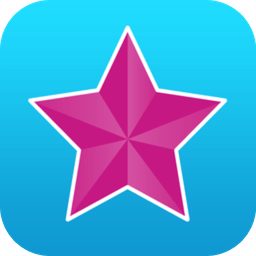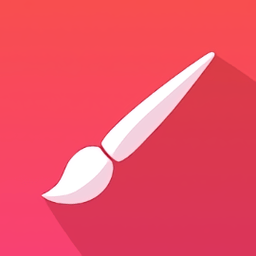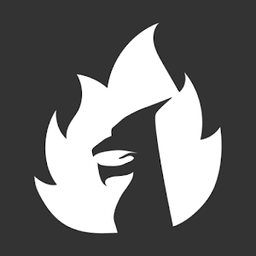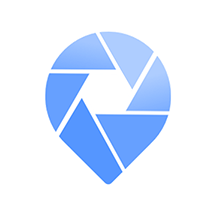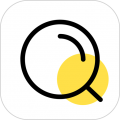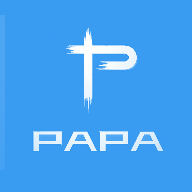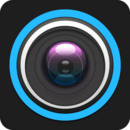如何在Win8操作系统桌面添加控制面板图标
作者:佚名 来源:未知 时间:2025-02-05
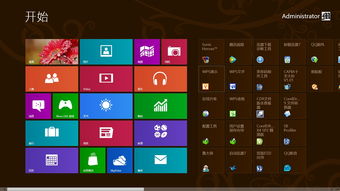
在Windows 8操作系统中,有时候为了方便快速访问控制面板,我们可能会希望在桌面上直接显示控制面板的图标。尽管Windows 8的界面设计偏向于使用磁贴和开始屏幕,但我们仍然可以通过一些简单的步骤,在桌面上添加控制面板的图标。本文将详细介绍如何在Windows 8操作系统中实现这一目标。
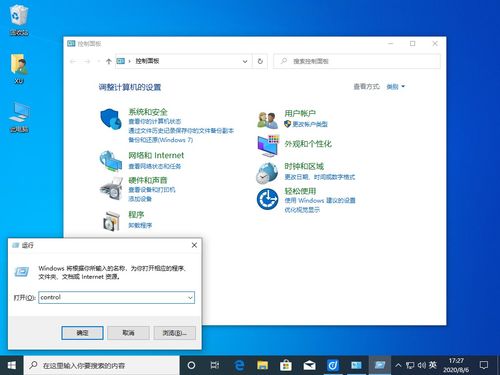
一、准备工作
在开始之前,请确保您已经成功登录到Windows 8操作系统,并且能够访问桌面。如果您当前处于开始屏幕,可以通过点击屏幕左下角的“桌面”磁贴来切换到桌面视图。
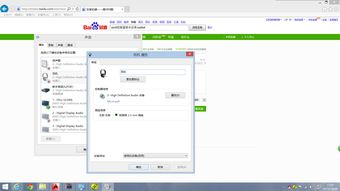
二、通过个性化设置添加控制面板图标
方法一:通过右键菜单进入个性化设置
1. 进入桌面视图:首先,确保您处于Windows 8的桌面视图。
2. 右击桌面空白处:在桌面的任意空白位置点击鼠标右键,弹出右键菜单。
3. 选择个性化:在右键菜单中,找到并选择“个性化”选项。这将打开个性化设置界面。
方法二:通过Windows徽标进入个性化设置
1. 进入桌面视图:同样,首先确保您处于桌面视图。
2. 右击Windows徽标:在桌面右下角的任务栏上,找到并点击鼠标右键Windows徽标(开始按钮的替代物),弹出快捷菜单。
3. 选择控制面板:在快捷菜单中,选择“控制面板”选项。这将打开控制面板窗口。
4. 进入个性化设置:在控制面板窗口中,找到并点击“外观和个性化”类别,然后点击右侧的“个性化”图标。这将同样打开个性化设置界面。
共性步骤:完成控制面板图标的添加
1. 打开个性化设置界面:无论通过哪种方法,您现在应该处于个性化设置界面。
2. 点击更改桌面图标:在个性化设置界面的左侧边栏中,找到并点击“更改桌面图标”链接。这将打开桌面图标设置对话框。
3. 勾选控制面板选项:在桌面图标设置对话框中,您会看到一系列可以勾选或取消勾选的桌面图标选项。找到“控制面板”选项,并勾选它前面的复选框。
4. 保存设置:完成勾选后,点击对话框右下角的“确定”按钮以保存设置。
5. 关闭个性化设置:最后,您可以点击个性化设置窗口左上角的红色叉号来关闭窗口。
现在,回到桌面,您应该会看到一个新的控制面板图标已经出现在桌面上。
三、注意事项与常见问题解答
注意事项
1. 权限问题:在进行上述操作时,请确保您拥有足够的权限来更改系统设置。如果您是以标准用户身份登录,可能会遇到权限不足的问题。此时,您可以尝试以管理员身份运行个性化设置或控制面板。
2. 系统更新:Windows 8可能会定期收到更新,这些更新可能会改变某些设置的位置或名称。如果您发现上述步骤与您的系统界面不完全一致,请检查是否有可用的系统更新,并参考最新的官方文档。
3. 第三方软件:虽然本文介绍的方法完全依赖于Windows 8自带的设置选项,但也有一些第三方软件或工具可以帮助您在桌面上添加各种快捷方式或图标。然而,使用这些第三方软件可能会带来安全风险,因此请务必谨慎选择。
常见问题解答
1. 问:我在桌面图标设置对话框中找不到控制面板选项怎么办?
答:这可能是因为您的系统配置或更新状态与本文描述的不完全一致。请尝试检查系统更新,并参考最新的官方文档。此外,确保您已经正确打开了个性化设置界面,并进入了桌面图标设置对话框。
2. 问:我勾选了控制面板选项,但桌面上没有出现图标怎么办?
答:这可能是因为设置没有成功保存或应用。请确保在勾选控制面板选项后,点击了对话框右下角的“确定”按钮来保存设置。此外,尝试关闭并重新打开个性化设置窗口,或重启计算机以查看是否解决问题。
3. 问:我想移除桌面上的控制面板图标,应该怎么做?
答:要移除桌面上的控制面板图标,您可以再次打开桌面图标设置对话框,并取消勾选控制面板选项前的复选框。然后点击“确定”按钮保存设置即可。
四、总结
通过本文的介绍,您应该已经了解了如何在Windows 8操作系统中将控制面板图标添加到桌面上。这一操作不仅提高了系统访问的便捷性,还为您提供了更多的个性化选择。希望这篇文章对您有所帮助!如果您在操作过程中遇到任何问题或疑问,请随时参考本文的注意事项与常见问题解答部分,或寻求专业的技术支持。
- 上一篇: 小米红米手机抢购攻略:如何成功预约购买?
- 下一篇: 揭秘:拉皮轿车背后的独特含义与魅力