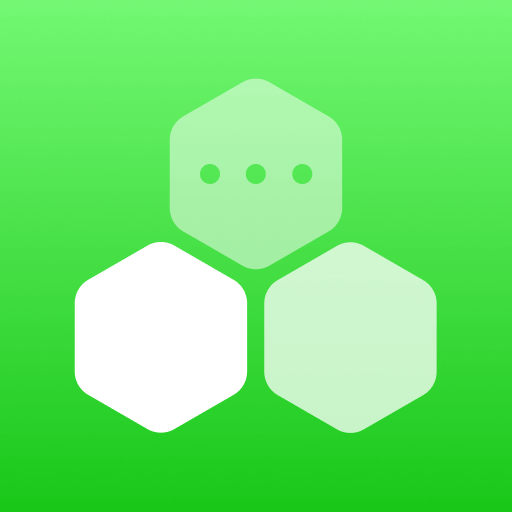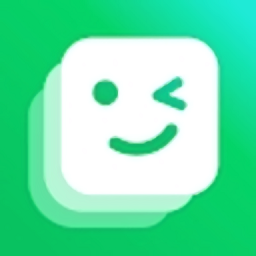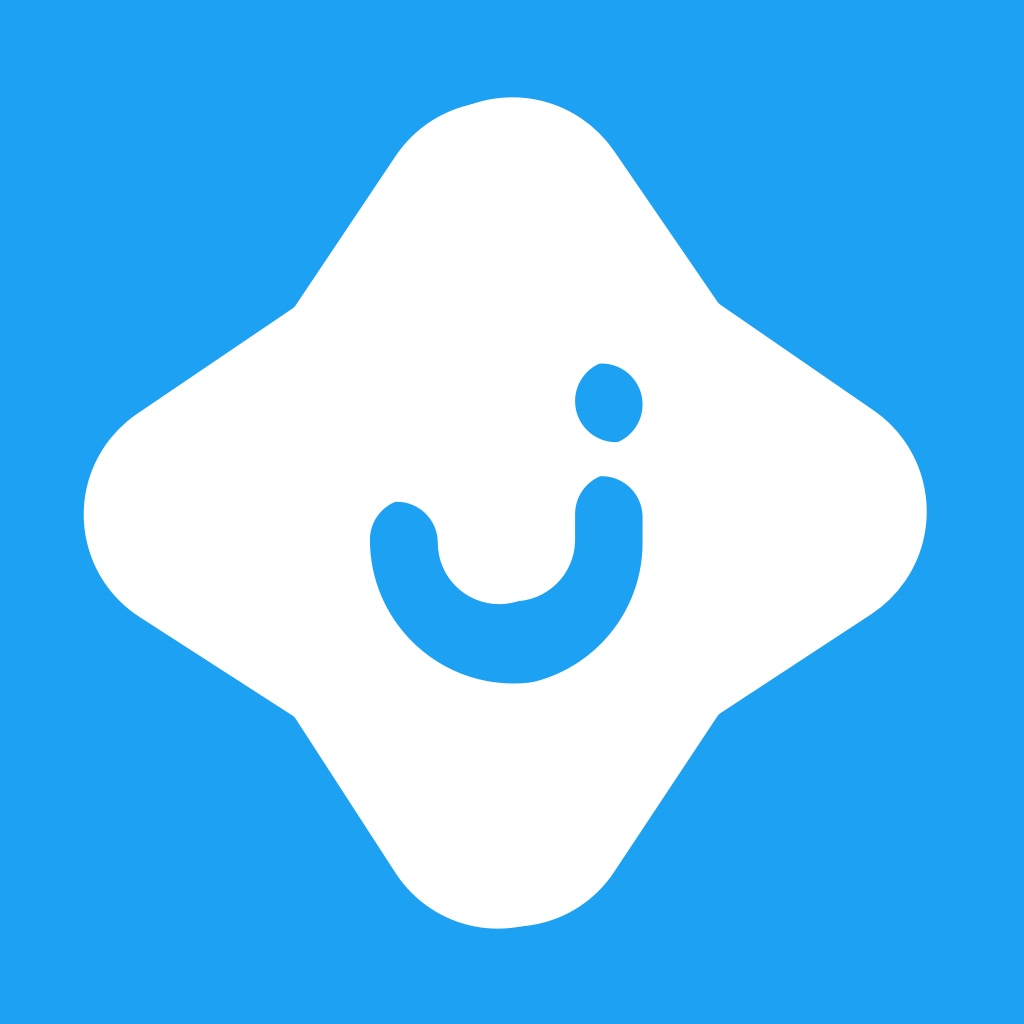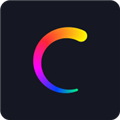优化浏览器性能:一键解锁如何清理IE缓存与自定义临时文件设置
作者:佚名 来源:未知 时间:2025-02-05
轻松提升上网速度!全面掌握IE缓存文件清理与临时文件设置技巧

在日常的网络冲浪中,你是否曾遇到过网页加载缓慢、浏览器卡顿的问题?这些烦恼很可能与IE浏览器的缓存文件和临时文件堆积有关。别担心,今天我们就来深入探讨如何高效清理IE的缓存文件以及合理设置IE临时文件,让你的上网体验焕然一新!

清理IE缓存文件:让浏览器轻装上阵
首先,我们要明确什么是IE缓存文件。当你在浏览器中访问一个网页时,浏览器会自动将网页中的图片、脚本、样式等资源保存在本地,这就是缓存。下次你再访问同一个网页时,浏览器就能直接从本地读取这些资源,从而加快加载速度。然而,随着时间的推移,这些缓存文件会越来越多,不仅占用硬盘空间,还可能导致浏览器运行缓慢。因此,定期清理IE缓存文件就显得尤为重要。
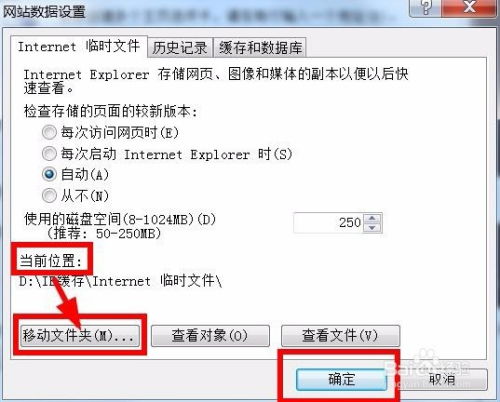
步骤一:打开IE浏览器设置
打开你的IE浏览器,点击右上角齿轮状的“设置”图标,选择“Internet选项”。这一步是进入IE浏览器设置的核心入口,所有关于浏览器配置的操作几乎都能在这里找到。
步骤二:进入“常规”选项卡
在“Internet选项”窗口中,你会看到多个选项卡,点击“常规”选项卡。这里集中了浏览器最基本、最常用的设置选项,包括主页设置、临时文件存储位置、历史记录等。
步骤三:浏览历史记录设置
在“常规”选项卡中,找到“浏览历史记录”部分,点击“删除”按钮。这一步将带你进入删除浏览历史记录的详细设置界面。你可以根据需要选择删除的内容,包括临时Internet文件和网站文件、Cookie和网站数据、历史记录等。
步骤四:选择删除缓存文件
在弹出的“删除浏览的历史记录”窗口中,勾选“临时Internet文件和网站文件”选项。如果你希望彻底清理浏览器,还可以勾选其他选项,如“Cookie和网站数据”、“历史记录”等。但请注意,删除Cookie可能会导致你重新登录某些网站。
步骤五:确认删除并重启浏览器
点击“删除”按钮后,IE浏览器将开始清理你选择的浏览历史记录。这个过程可能需要一些时间,具体取决于你缓存文件的大小和数量。清理完成后,建议重启浏览器以确保所有更改生效。
设置IE临时文件:优化上网体验
清理缓存文件后,我们还需要合理设置IE临时文件,以确保浏览器在未来能够高效地运行。临时文件存储位置和大小限制是两个关键设置点。
设置临时文件存储位置
1. 返回“常规”选项卡:在“Internet选项”窗口中,再次确保你处于“常规”选项卡。
2. 点击“设置”按钮:在“浏览历史记录”部分下方,你会看到一个“设置”按钮,点击它进入临时文件详细设置界面。
3. 选择存储位置:在弹出的“网站数据设置”窗口中,你可以看到当前临时文件的存储位置。点击“移动文件夹”按钮,选择一个空间充足且访问速度较快的磁盘位置作为新的存储路径。
4. 应用并确定:选择好新位置后,点击“确定”按钮应用更改。回到上一级窗口,再次点击“确定”保存所有设置。
设置临时文件大小限制
1. 返回“网站数据设置”窗口:按照上述步骤进入“网站数据设置”窗口。
2. 调整磁盘空间使用量:在这里,你可以看到一个“使用的磁盘空间”滑块。通过拖动滑块,你可以设置浏览器允许使用的最大磁盘空间量。建议根据你的硬盘大小和上网习惯来合理设置这个值。过大的值可能导致硬盘空间被不必要地占用;过小的值则可能导致浏览器频繁清理缓存,影响加载速度。
3. 应用并确定:调整好大小限制后,点击“确定”按钮应用更改。同样地,回到上一级窗口后也需要点击“确定”保存所有设置。
小贴士:保持浏览器高效运行的其他建议
除了定期清理缓存文件和合理设置临时文件外,还有一些小贴士可以帮助你保持IE浏览器的高效运行:
定期更新浏览器:确保你的IE浏览器是最新版本。新版本通常包含性能改进和安全修复,能够提升你的上网体验。
禁用不必要的插件和扩展:过多的插件和扩展会拖慢浏览器的运行速度。定期审查并禁用那些你不再需要的插件和扩展。
使用隐私模式:如果你不希望浏览器记录你的浏览历史、Cookie等信息,可以使用隐私模式进行浏览。但请注意,隐私模式下的一些网站功能可能无法正常使用。
定期重启电脑:长时间运行电脑会导致各种程序和进程占用大量系统资源。定期重启电脑可以释放这些资源,让浏览器和其他程序运行得更加流畅。
通过掌握以上清理IE缓存文件和设置IE临时文件的技巧,你将能够显著提升浏览器的运行速度和稳定性。不再为网页加载缓慢、浏览器卡顿而烦恼!赶快试试吧!
- 上一篇: LOL ADC薇恩(VN)最强天赋加点与符文出装全攻略
- 下一篇: CATIA中钣金压型操作指南