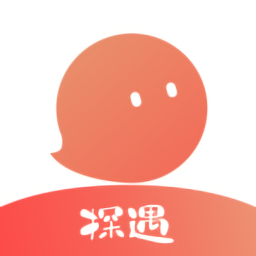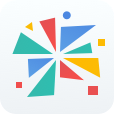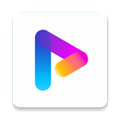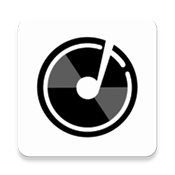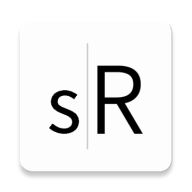Word中输入上、下标的超实用技巧,你知道吗?
作者:佚名 来源:未知 时间:2025-01-28
在Word文档中,我们经常需要输入各种符号和格式来满足不同的文档需求。其中,上标和下标的输入尤为常见,比如数学公式中的指数、化学方程式中的元素符号等。掌握一些实用的技巧,可以让我们在处理这些格式时更加得心应手。下面,就让我们一起来看看在Word中输入上、下标的几种超实用技巧。
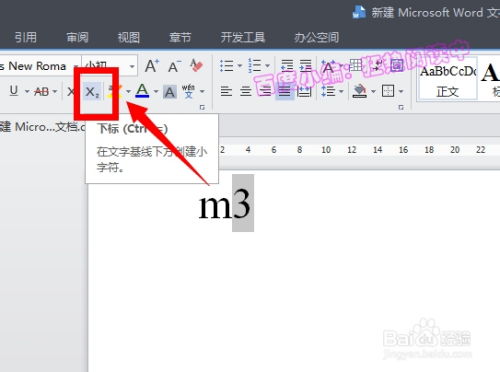
首先,我们来说说最基本的上标和下标输入方法。在Word中,默认情况下,我们可以使用快捷键来实现这一功能。选中需要设置为上标或下标的文字后,按下“Ctrl+”加号键(Ctrl)可以将选中的文字设置为上标,而按下“Ctrl+”减号键(Ctrl)则可以将选中的文字设置为下标。这种方法简单快捷,适用于临时需要调整文字格式的情况。
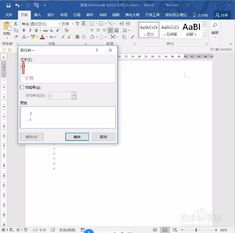
然而,对于需要频繁输入上标或下标的用户来说,每次都要使用快捷键可能会显得有些繁琐。这时,我们可以利用Word中的“字体”对话框来设置默认的上标或下标格式。选中需要设置的文字后,右键点击鼠标,选择“字体”选项,在弹出的对话框中勾选“上标”或“下标”复选框,然后点击确定即可。这样,选中的文字就会被永久性地设置为上标或下标格式,以后再次输入相同的内容时,就无需再次进行格式设置了。
除了快捷键和字体对话框外,Word还提供了一种更加直观的上标和下标输入方式——通过工具栏上的按钮来实现。在Word的菜单栏中,我们可以找到一个名为“开始”的选项卡,其中包含了许多常用的文字格式设置工具。在这个选项卡中,我们可以找到一个名为“X²”的按钮(有些版本的Word中可能显示为一个小写的“a”旁边有一个向上的箭头),点击这个按钮就可以将选中的文字设置为上标格式。同样地,我们还可以找到一个名为“下标”的按钮(有些版本的Word中可能显示为一个小写的“a”旁边有一个向下的箭头),点击这个按钮就可以将选中的文字设置为下标格式。这种方法的好处在于,它不需要记忆复杂的快捷键,也不需要打开字体对话框进行设置,只需要点击一下工具栏上的按钮就可以完成操作。
在处理包含大量数学公式或化学方程式的文档时,我们可能会遇到需要同时输入多个上标或下标的情况。这时,如果逐个选中文字并设置格式,效率显然会非常低。为了解决这个问题,Word提供了一种批量设置上标或下标的方法。我们可以先选中所有需要设置为上标或下标的文字,然后按照前面提到的方法(快捷键、字体对话框或工具栏按钮)进行一次性格式设置。这样,选中的所有文字就会被同时设置为上标或下标格式,大大提高了工作效率。
此外,对于经常需要输入特定符号的用户来说,Word还提供了一些特殊的字符输入方法。比如,在输入化学方程式时,我们可能需要输入一些不常见的元素符号或离子符号。这时,我们可以利用Word中的“符号”对话框来查找并插入这些特殊字符。在Word的菜单栏中,我们可以找到一个名为“插入”的选项卡,其中包含了插入图片、表格、形状等各种元素的功能。在这个选项卡中,我们可以找到一个名为“符号”的按钮(有些版本的Word中可能显示为一个小写的“ω”或类似的图标),点击这个按钮就可以打开符号对话框。在对话框中,我们可以选择需要插入的符号类型(如普通文本、数学符号等),然后在列表中找到并选中需要的符号,最后点击“插入”按钮就可以将其插入到文档中。这种方法的好处在于,它不需要我们记住每个特殊字符的输入方法,只需要在符号对话框中进行查找和选择即可。
值得一提的是,除了上述提到的几种方法外,Word还支持通过自定义快捷键来进一步提高工作效率。在Word的菜单栏中,我们可以找到一个名为“文件”的选项卡,其中包含了打开、保存、打印等文件操作的功能。在这个选项卡中,我们可以找到一个名为“选项”的按钮(有些版本的Word中可能显示为一个小齿轮或类似的图标),点击这个按钮就可以打开Word选项对话框。在对话框中,我们可以找到一个名为“自定义功能区”的选项卡,在其中我们可以自定义各种工具栏按钮和快捷键。通过为常用的上标和下标设置自定义快捷键,我们可以在需要时迅速调用这些功能,进一步提高工作效率。
总的来说,掌握一些实用的技巧可以让我们在处理Word文档中的上标和下标时更加得心应手。无论是通过快捷键、字体对话框、工具栏按钮还是批量设置、特殊字符输入以及自定义快捷键等方法,都可以帮助我们更加高效地完成文档编辑工作。希望这些技巧能够对你有所帮助!
- 上一篇: 生活妙招:揭秘食物相克的智慧
- 下一篇: 炉石传说自走棋该怎么玩?