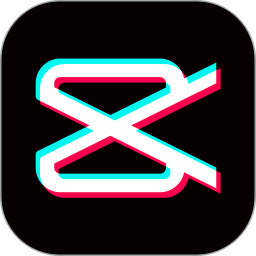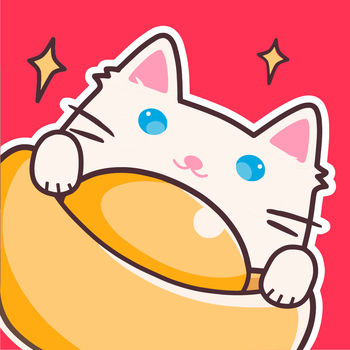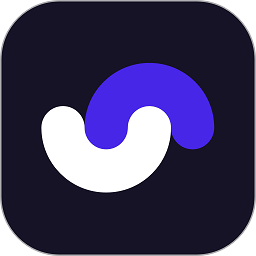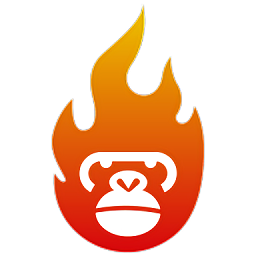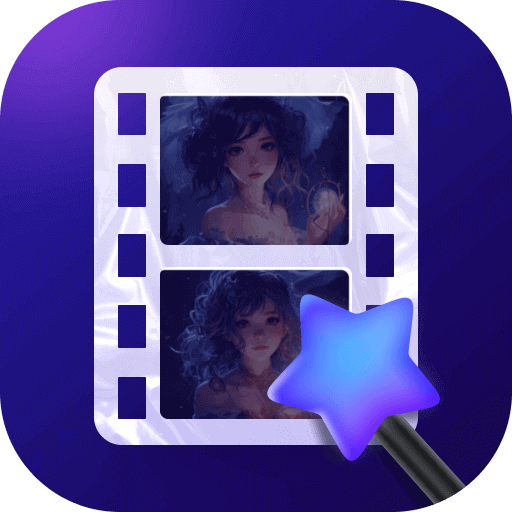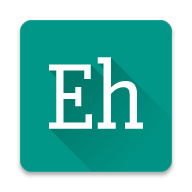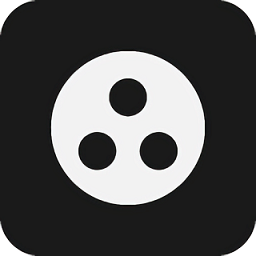一键解锁!网页图片保存高手:如何导出图片全信息攻略
作者:佚名 来源:未知 时间:2025-01-27
在浏览网页时,我们经常会遇到一些令人惊艳的图片,想要保存下来,并且希望获取这些图片的全部信息,比如拍摄时间、地点、作者等元数据。这时候,一款名为“网页图片保存能手”的工具就派上了大用场。它不仅能帮助我们快速保存网页上的图片,还能导出图片的全部信息,让图片管理变得更加高效和便捷。下面,就让我们一起来详细了解如何设置这款工具,以实现这一功能。

一、下载安装网页图片保存能手
首先,你需要在官方或可靠的下载平台上找到“网页图片保存能手”的安装包,并根据你的电脑操作系统选择相应的版本进行下载。安装过程通常比较简单,只需按照提示一步步操作即可。安装完成后,打开软件,你会看到一个简洁明了的界面。
二、设置图片保存路径
在使用“网页图片保存能手”之前,你需要先设置好图片的保存路径。这样,当你保存图片时,它们就会被自动存储在你指定的文件夹中,方便后续查找和管理。
1. 打开软件后,找到“设置”或“选项”菜单(具体位置可能因软件版本而异)。
2. 在设置菜单中,找到“图片保存路径”选项。
3. 点击“浏览”按钮,选择你想要保存图片的文件夹。
4. 确认设置后,保存并退出设置界面。
三、启用图片信息导出功能
“网页图片保存能手”之所以强大,是因为它不仅能保存图片本身,还能导出图片的相关信息。要实现这一功能,你需要确保软件中相关的导出选项已被启用。
1. 在软件设置菜单中,找到与“图片信息导出”相关的选项。
2. 勾选“导出图片信息”或类似的选项。
3. 根据需要,你还可以选择导出的信息类型,比如拍摄时间、地点、作者等。
4. 保存设置并退出。
四、使用网页图片保存能手保存图片
设置好保存路径和信息导出功能后,你就可以开始使用“网页图片保存能手”来保存网页上的图片了。
1. 打开你想要保存图片的网页。
2. 复制网页地址(URL)到“网页图片保存能手”的输入框中。
3. 点击“开始保存”或类似的按钮。软件会自动分析网页中的图片,并按照你的设置进行保存和导出信息。
五、查看导出的图片信息
保存完成后,你可以在指定的文件夹中找到保存的图片。同时,你还会发现一个与图片同名的文本文件(通常是.txt或.json格式),里面包含了图片的全部信息。
1. 打开保存图片的文件夹。
2. 找到你想要查看信息的图片。
3. 查找与图片同名的文本文件。
4. 用文本编辑器(如记事本、Notepad等)打开该文件,即可查看图片的全部信息。
六、高级设置与优化
除了基本的保存和导出功能外,“网页图片保存能手”还提供了一些高级设置和优化选项,以满足不同用户的需求。
1. 多线程下载:为了提高图片保存的速度,你可以启用多线程下载功能。这样,软件会同时下载多个图片,大大缩短保存时间。
2. 自动重命名:为了避免文件名冲突或便于管理,你可以启用自动重命名功能。软件会根据一定的规则(如时间戳、序号等)为保存的图片生成新的文件名。
3. 过滤无效图片:有时候,网页上会有一些广告图片或无关紧要的图片。为了节省存储空间和提高效率,你可以启用过滤无效图片的功能。软件会自动识别并跳过这些图片。
4. 定期清理:为了保持电脑磁盘的整洁和高效运行,你可以设置定期清理功能。软件会自动删除指定时间前的旧图片或信息文件。
七、常见问题与解决方案
在使用“网页图片保存能手”的过程中,你可能会遇到一些常见问题。以下是一些常见的解决方案:
1. 软件无法正常运行:检查是否已安装最新版本的软件,并确保你的操作系统与之兼容。此外,还可以尝试以管理员身份运行软件。
2. 图片信息不完整:这可能是因为网页上的图片本身就没有包含完整的信息。此时,你可以尝试从其他来源获取图片,或者使用其他工具来提取图片信息。
3. 保存速度过慢:这可能是由于网络状况不佳或图片数量过多导致的。你可以尝试启用多线程下载功能,或者分批次保存图片。
4. 软件崩溃或无响应:这可能是由于软件内部错误或与其他程序的冲突导致的。此时,你可以尝试重启软件或电脑,或者联系软件开发者寻求帮助。
八、总结
通过合理使用“网页图片保存能手”,我们可以轻松实现网页图片的保存和信息导出功能。无论是为了个人收藏、学习研究还是工作需求,这款工具都能为我们提供极大的便利。当然,随着技术的不断进步和用户需求的变化,“网页图片保存能手”也在不断更新和完善中。因此,建议大家定期关注软件的更新动态,以便及时获取最新的功能和优化。
最后,希望这篇文章能帮助你更好地使用“网页图片保存能手”,享受高效、便捷的网页图片管理体验。如果你在使用过程中有任何疑问或建议,欢迎随时与软件开发者或其他用户交流分享。
- 上一篇: S4战争女神天赋配置指南
- 下一篇: 创意DIY:废物改造实用小品