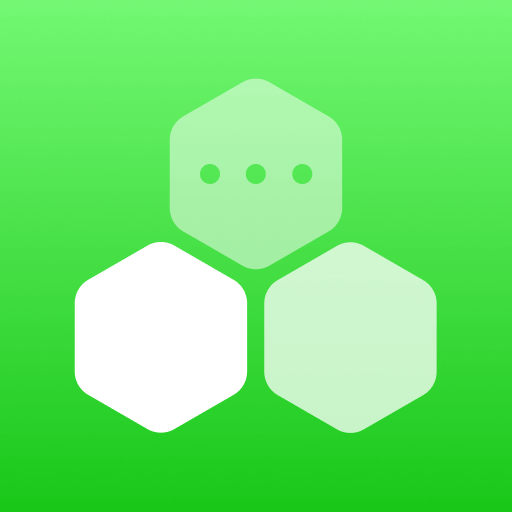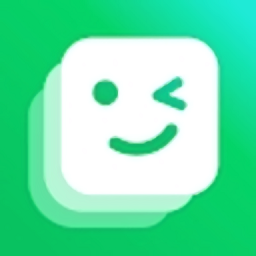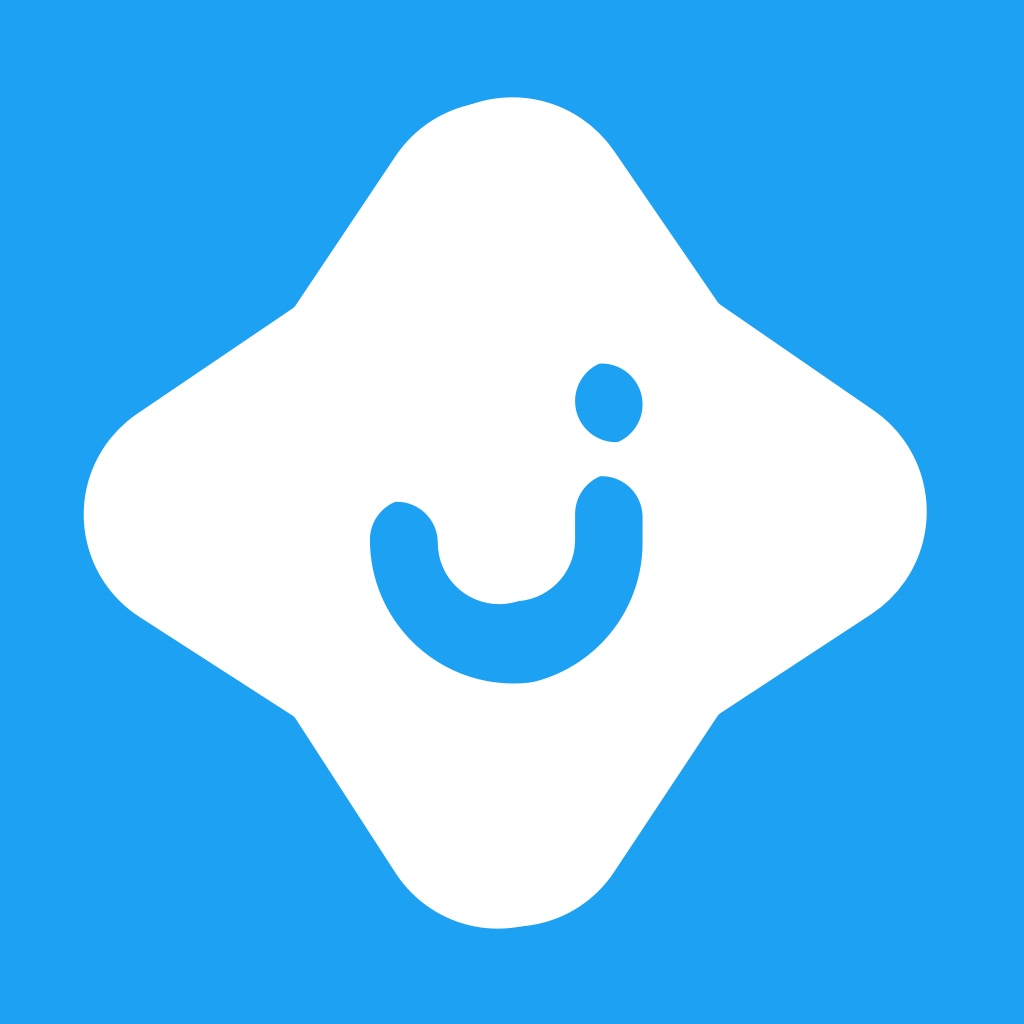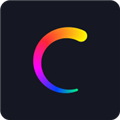一键解锁!Photoshop黑白照片上色全攻略
作者:佚名 来源:未知 时间:2025-04-29

黑白照片以其独特的韵味,承载着岁月的痕迹与历史的记忆。然而,当我们将这些照片重新上色时,它们仿佛被赋予了新的生命,更加生动地展现在眼前。使用Photoshop这一强大的图像处理工具,我们可以轻松地为黑白照片上色,让历史重焕色彩。以下是一份详尽的Photoshop黑白照片上色教程,帮助你全面掌握这一技能。
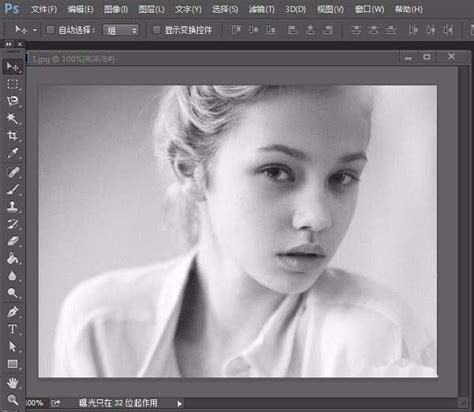
一、准备工作

在开始上色之前,你需要准备好以下工具和材料:
1. 一张高质量的黑白照片,分辨率越高,上色效果越好。
2. Photoshop软件,确保你的版本支持基本的图层和画笔功能。
3. 耐心和细致的观察力,上色是一个需要不断尝试和调整的过程。
二、打开照片并创建图层
1. 打开Photoshop软件,选择“文件”菜单下的“打开”选项,找到你的黑白照片并打开它。
2. 在Photoshop的图层面板中,你会看到一个名为“背景”的图层。为了确保上色的灵活性,我们需要复制这个图层。右键点击“背景”图层,选择“复制图层”,或者直接按快捷键Ctrl+J(Mac上为Cmd+J)。这样,你就拥有了一个名为“背景副本”的新图层。
三、分析照片并确定色彩
1. 在开始上色之前,仔细观察照片中的人物、背景和物品,思考它们可能具有的颜色。这一步非常关键,因为正确的色彩选择将直接影响最终的上色效果。
2. 你可以参考其他类似时期的彩色照片或历史资料,来获取更准确的色彩信息。
四、使用“历史记录画笔”进行初步上色
1. 选择“历史记录画笔”工具(快捷键Y),它可以帮助你在上色过程中进行局部修改,而不会影响到其他部分。
2. 在工具栏中,设置“历史记录画笔”的笔触大小、硬度和不透明度等参数。笔触大小应根据你的上色需求进行调整,硬度和不透明度则可以根据色彩的深浅进行设定。
3. 创建一个新图层(快捷键Ctrl+Shift+N,Mac上为Cmd+Shift+N),并将其命名为“初步上色”。
4. 在这个新图层上,使用“历史记录画笔”工具开始为照片中的不同部分上色。你可以从人物的皮肤开始,逐渐过渡到衣物、背景和物品。
5. 在上色过程中,不断使用快捷键Ctrl+Z(Mac上为Cmd+Z)进行撤销操作,以调整色彩和笔触。如果需要更精细的修改,可以使用橡皮擦工具(快捷键E)来擦除多余的色彩。
五、使用“颜色填充”和“图层混合模式”进行细致调整
1. 为了更准确地控制色彩,你可以使用“颜色填充”功能。在图层面板中,点击底部的“创建新的填充或调整图层”按钮(形状为半圆形和方块组合),选择“纯色”选项。
2. 在弹出的“拾色器”窗口中,选择你需要的颜色,并点击“确定”。这样,你就创建了一个颜色填充图层。
3. 将颜色填充图层的混合模式设置为“颜色”(在图层面板的顶部可以找到混合模式选项)。这样,填充的颜色将只影响下方图层的色彩,而不会改变其明暗关系。
4. 使用橡皮擦工具或图层蒙版(在图层面板底部点击“添加矢量蒙版”按钮)来隐藏不需要的颜色部分。通过调整图层的不透明度,你还可以控制色彩的强弱。
5. 重复上述步骤,为照片中的不同部分添加不同的颜色填充图层,并调整它们的混合模式和不透明度。
六、使用“画笔工具”进行细节描绘
1. 在上色过程中,你可能会发现有些细节部分需要更精细的描绘。这时,你可以使用“画笔工具”(快捷键B)来进行局部上色。
2. 在工具栏中,选择适合你需求的画笔笔触大小、形状和硬度。你还可以调整画笔的颜色、不透明度和流量等参数。
3. 在新的图层上(或直接在“初步上色”图层上),使用“画笔工具”开始描绘细节部分。例如,你可以为人物的眼睛添加颜色,为衣物添加纹理和图案等。
4. 在描绘过程中,不断使用快捷键Ctrl+Z(Mac上为Cmd+Z)进行撤销操作,以调整笔触和色彩。如果需要更精细的修改,可以使用缩放工具(快捷键Z)来放大照片的细节部分。
七、调整整体色彩和明暗关系
1. 在完成初步上色后,你可能需要调整整体色彩和明暗关系以使照片更加自然和协调。
2. 选择“图像”菜单下的“调整”选项,你可以找到各种色彩和明暗调整工具,如“亮度/对比度”、“色彩平衡”、“色相/饱和度”等。
3. 使用这些工具对照片进行整体调整。例如,你可以通过“亮度/对比度”工具来调整照片的明暗关系;通过“色彩平衡”工具来调整照片中的红、黄、绿、青、蓝等色彩的比例;通过“色相/饱和度”工具来调整照片中某种颜色的色相和饱和度。
4. 在调整过程中,不断观察照片的变化,并根据需要进行微调。你可以使用快捷键Ctrl+Z(Mac上为Cmd+Z)进行撤销操作,以恢复到之前的调整状态。
八、保存和导出
1. 在完成上色和调整后,你可以将照片保存为Photoshop的PSD格式,以便将来进行进一步的修改和调整。
2. 如果你需要将照片导出为其他格式(如JPEG、PNG等),可以选择“文件”菜单下的“导出”选项,并按照提示进行操作。
3. 在导出过程中,你可以根据需要调整图像的尺寸、质量和压缩选项等参数。
通过以上的步骤,你就成功地为一张黑白照片上色了。当然,上色是一个需要不断练习和改进的过程。随着你对Photoshop的熟悉程度的提高,你将能够创作出更加自然和生动的彩色照片。希望这篇教程能够帮助你掌握Photoshop黑白照片上色的技能,并激发你对图像处理的兴趣和热情!
- 上一篇: Word中无法输入汉字?快速解决指南!
- 下一篇: 英雄联盟新手必看:如何领取符文新手礼包