轻松掌握:如何在Excel中高效群发工资条
作者:佚名 来源:未知 时间:2025-04-26

在繁忙的人力资源管理工作中,发放工资条是一项不可或缺但又略显繁琐的任务。传统的纸质工资条不仅耗时耗力,还容易出错。而现在,借助Excel的强大功能,我们可以轻松实现工资条的群发,让这项繁琐的工作变得高效而简单。下面,就让我们一起来看看如何利用Excel群发工资条吧!
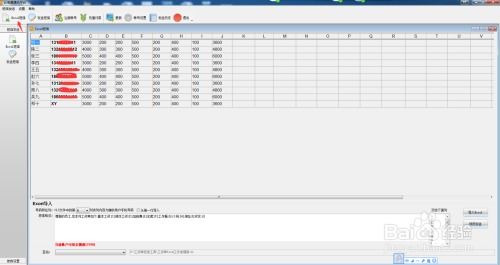
一、准备工作
在开始之前,请确保您已经准备好以下工具和资料:
一台电脑,安装好Excel办公软件(推荐使用最新版本,以获得最佳体验)。
已经制作好的工资表,包含员工的姓名、邮箱等关键信息。
二、制作工资条
如果您的工资表还没有包含工资条的内容,那么首先需要制作工资条。这里提供两种常用的方法:
方法一:升序法
1. 在工资表旁边添加一个辅助列,并输入序号(例如1、2、3……)。
2. 复制该序号列到下方,与原始数据行数相同。
3. 在表格下方复制相同行数的标题行。
4. 选中所有表格内容(包括辅助列和复制的标题行),按照辅助列进行排序。
这样,每个员工的工资信息之间就会插入一个标题行,形成工资条。
方法二:单行插入法
1. 在工资表旁边添加一个辅助列,以对角线方式输入数字(例如1、3、5……)。
2. 使用“查找和定位”功能(快捷键Ctrl+G),选择空值。
3. 在选中的空值行中插入整行。
4. 删除辅助列。
5. 复制标题行,并粘贴到每个插入的新行中。
这种方法同样可以生成工资条,且更加灵活。
三、群发工资条
制作好工资条后,接下来就可以利用Excel的邮件合并功能进行群发了。以下是详细步骤:
步骤一:打开邮件合并功能
1. 在Excel中打开制作好的工资条表格。
2. 点击“邮件”选项卡(如果找不到,请确保您的Excel版本支持此功能,或者尝试更新到最新版本)。
3. 在“邮件”选项卡中,点击“选择收件人”下拉按钮,选择“使用现有列表”。
4. 在弹出的窗口中,选择已经制作好的工资表作为数据源。
步骤二:插入合并字段
1. 回到工资条表格中,在需要插入员工信息的单元格位置,点击“插入合并字段”下拉按钮,选择相应的字段(例如姓名、邮箱等)。
2. 根据需要,可以多次插入不同的合并字段。
步骤三:设置邮件格式
1. 在“邮件”选项卡中,点击“编写和插入字段”组中的“规则”按钮,可以设置一些条件格式(例如只显示某些特定条件下的员工信息)。
2. 点击“预览结果”按钮,可以预览不同员工的工资条效果。
步骤四:发送邮件
1. 在“邮件”选项卡中,点击“完成并合并”下拉按钮,选择“发送电子邮件”。
2. 在弹出的“合并到电子邮件”窗口中,设置邮件的主题、正文等内容。
在“收件人”字段中,选择从工资表中获取的邮箱地址。
在“主题行”中输入邮件的主题,例如“XX月工资条”。
在正文中可以插入一些固定的文本内容,也可以根据需要插入合并字段来动态显示员工信息。
3. 确保已经设置好发件邮箱(在“邮件”选项卡中的“发件人”设置中配置)。
4. 点击“确定”按钮,开始发送邮件。
四、注意事项与技巧
1. 保护员工隐私:在群发工资条时,务必确保每个员工的个人信息只发送到其对应的邮箱中,避免信息泄露。
2. 检查邮件地址:在发送邮件之前,请务必检查工资表中的邮箱地址是否正确无误,以避免邮件发送失败或发送到错误的邮箱中。
3. 测试发送:在正式群发之前,可以先选择一两个员工进行测试发送,确保邮件格式和内容正确无误后再进行全面群发。
4. 附件处理:如果需要随邮件发送附件(例如详细的工资明细表),请确保附件的格式和内容符合公司规定,并且大小适中以便于员工接收和查看。
5. 记录发送状态:在发送邮件后,可以记录每个员工的邮件发送状态(例如已发送、未发送成功等),以便于后续跟进和处理未成功发送的邮件。
6. 备份数据:在群发工资条之前,请务必备份好工资表数据,以防止数据丢失或损坏导致无法重新发送邮件。
五、总结与展望
通过Excel的邮件合并功能,我们可以轻松实现工资条的群发,大大提高了工作效率和准确性。同时,也需要注意保护员工隐私、检查邮件地址、测试发送等细节问题,以确保邮件能够成功发送到每个员工的邮箱中。
随着技术的不断发展,未来可能会有更加智能和便捷的工资条发放方式出现。例如,一些人力资源管理系统已经内置了工资条发放功能,可以实现一键发送和自动提醒等功能。此外,还有一些第三方平台也提供了类似的工资条群发服务,可以根据企业需求进行定制和选择。
无论采用哪种方式发放工资条,都需要确保信息的准确性和安全性,以维护企业的良好形象和员工的合法权益。希望本文能够帮助您更好地利用Excel群发工资条,让工作更加高效和简单!
- 上一篇: 揭秘:如何在QQ上设置‘戳一下’功能,让聊天更有趣!
- 下一篇: 如何查询中国邮政快递单号信息






























