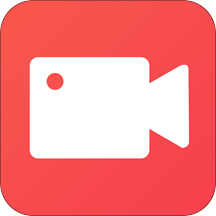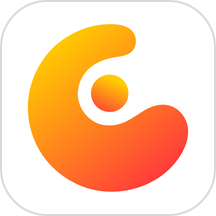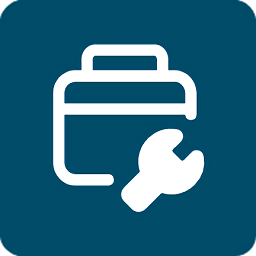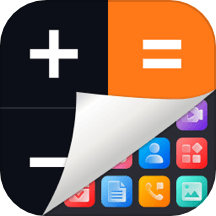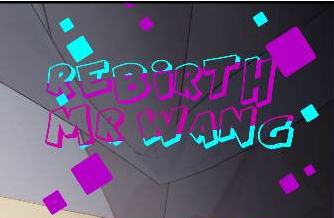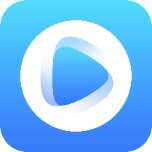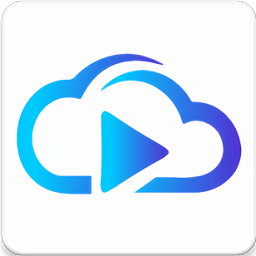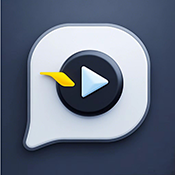如何让PPT背景音乐不间断循环播放,与演示同步进行
作者:佚名 来源:未知 时间:2025-04-26
PPT背景音乐不间断和PPT一起循环播放的详细步骤
在制作演示文稿时,添加背景音乐可以极大地提升观众的观看体验,使演示更具吸引力和感染力。如果希望背景音乐能够在PPT播放过程中不间断,并与PPT一起循环播放,你需要按照以下步骤进行操作。以下详细步骤将涵盖从选择音乐文件、插入音乐到设置循环播放的整个过程,确保你能够轻松实现这一目标。
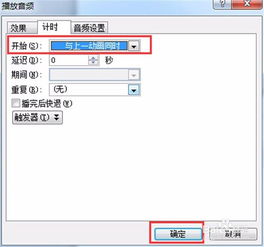
一、准备音乐文件
1. 选择音乐文件:
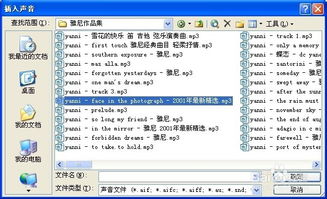
首先,你需要选择一首适合你的PPT主题和氛围的背景音乐。音乐文件可以是MP3、WAV等常见音频格式。确保音乐文件的长度能够与你的PPT演示时间相匹配,或者音乐文件足够长,可以在PPT循环播放时不断重复。

2. 将音乐文件保存到指定位置:
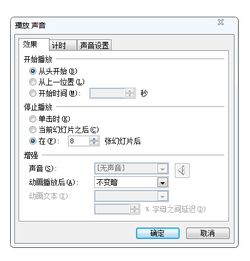
将选定的音乐文件保存在一个容易找到的位置,例如你的桌面或者PPT文件所在的文件夹中。这样在后续插入音乐时,可以更快地找到它。
二、插入音乐到PPT
1. 打开PPT文件:
启动PowerPoint,打开你需要添加背景音乐的PPT文件。如果你还没有创建PPT,那么需要先创建一个新的PPT文件。
2. 选择插入选项卡:
在PowerPoint界面上方的选项卡中,找到并点击“插入”选项卡。
3. 插入音频文件:
在“插入”选项卡中,点击“音频”按钮。在下拉菜单中,你可以选择“音频文件中的音频”或者“在线音频”。在这里,我们选择“音频文件中的音频”。
4. 选择音乐文件:
在弹出的文件选择对话框中,浏览到你保存音乐文件的位置,选中音乐文件,然后点击“插入”按钮。
5. 调整音频图标位置:
插入音频后,PPT页面上会出现一个音频图标。你可以将这个图标拖动到你希望放置的位置,例如页面的角落或者边缘。
三、设置音乐播放选项
1. 选择音频图标:
点击PPT页面上的音频图标,以选中它。此时,会出现一个音频工具选项卡,包括“播放”和“格式”两个子选项卡。
2. 设置音频播放方式:
在音频工具的“播放”选项卡中,有几个关键的选项需要设置:
开始:选择“跨幻灯片播放”或者“自动”。如果你希望音乐从第一页开始自动播放,并持续整个PPT演示,那么选择“自动”。
停止:默认情况下,音乐会在当前幻灯片播放完时停止。为了实现音乐不间断播放,需要点击“在 X 张幻灯片后停止”选项,并将其设置为PPT的总幻灯片数或者一个足够大的数字,以确保音乐在整个PPT播放过程中不会停止。
循环播放,直到停止:勾选这个选项,这样音乐就会在PPT播放过程中不断循环播放,直到PPT演示结束或者手动停止。
3. 测试音乐播放:
在设置了音乐播放选项后,可以点击PPT下方的“幻灯片放映”按钮,进入幻灯片放映模式,测试音乐是否按照你的预期进行播放。
四、处理音乐与PPT切换的问题
1. 确保音乐在幻灯片切换时不中断:
在PPT中,默认的幻灯片切换效果可能会带来短暂的停顿,这可能会导致音乐播放中断。为了避免这种情况,你可以采取以下措施:
设置幻灯片切换时间:在“切换”选项卡中,可以为每个幻灯片设置一个固定的切换时间,这样幻灯片就会按照设定的时间自动切换,而不会造成音乐中断。
禁用切换动画:如果你不希望使用幻灯片切换动画,也可以将其禁用。在“切换”选项卡中,找到“切换到此幻灯片”组,点击“无”选项,禁用所有切换动画。
2. 使用排练计时:
如果你希望PPT的播放时间与音乐的节奏相匹配,可以使用PowerPoint的排练计时功能。在“幻灯片放映”选项卡中,点击“排练计时”按钮,然后按照音乐的节奏进行幻灯片切换,PowerPoint会自动记录每个幻灯片的停留时间。
五、处理音乐音量和淡入淡出效果
1. 调整音乐音量:
在音频工具的“播放”选项卡中,有一个“音量”选项,你可以通过拖动滑块来调整音乐的音量大小。确保音乐的音量既不过大影响演讲声音,也不过小导致听众听不清。
2. 设置淡入淡出效果:
如果你希望在音乐开始和结束时有一个淡入淡出的效果,可以在音频工具的“格式”选项卡中找到“音频样式”组,点击下拉箭头,在弹出的样式库中选择一个带有淡入淡出效果的样式。如果没有找到合适的样式,你也可以手动设置。在“播放”选项卡中,点击“效果选项”按钮,在弹出的对话框中,你可以设置音乐的开始时间和结束时间,以及淡入淡出的持续时间。
六、保存PPT文件
1. 保存带有音乐的PPT文件:
在完成所有设置后,不要忘记保存你的PPT文件。点击PowerPoint界面左上角的“文件”按钮,在弹出的菜单中选择“另存为”,然后选择一个合适的位置和文件名进行保存。
2. 测试在不同设备上的播放效果:
在保存文件后,最好在不同的设备和播放器上测试一下PPT的播放效果,以确保背景音乐能够正常播放且不受设备或播放器的影响。
通过以上步骤,你就可以轻松实现PPT背景音乐不间断和PPT一起循环播放的效果了。希望这篇文章能够帮助你更好地制作演示文稿,提升观众的观看体验。
- 上一篇: 如何退出支付宝的相互宝计划
- 下一篇: 农行APP预约纪念币,一键操作指南!