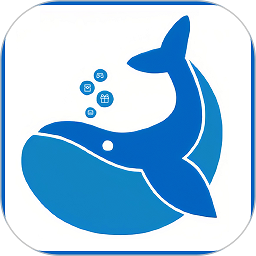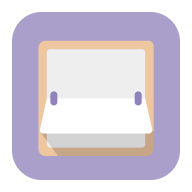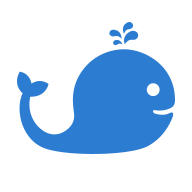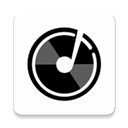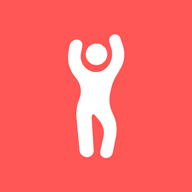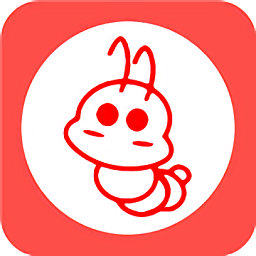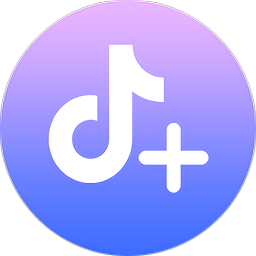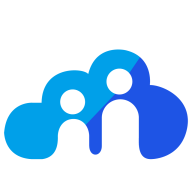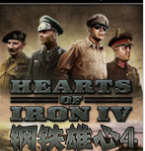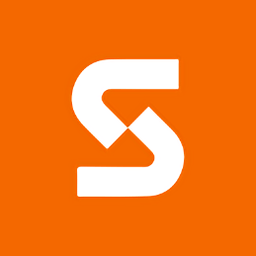Word2010轻松转换为PDF格式:一键另存的秘籍
作者:佚名 来源:未知 时间:2025-04-26
在日常办公和文档处理中,有时需要将Word文件保存为PDF格式。这种转换在很多场景下都非常实用,比如在需要与他人分享文档且不希望文档内容被随意编辑时,PDF格式就是个很好的选择。无论是商务报告、学术论文还是个人资料,将Word转换为PDF都能确保文档在不同设备和软件上显示一致,为信息的准确传递提供保障。在Word 2010中,将文档转换为PDF格式的操作十分便捷,以下是具体步骤:
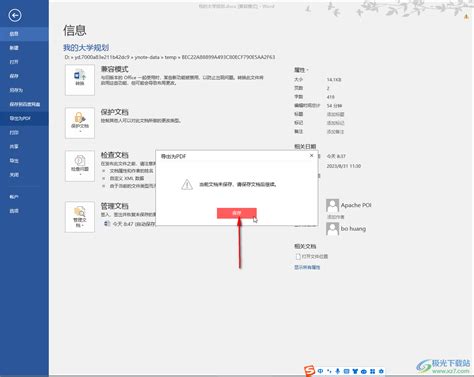
首先,确保已经打开需要转换为PDF格式的Word文档。接下来,在Word 2010界面左上角找到并点击“文件”选项卡。这是Word软件中用于执行文件级操作的主要菜单,如新建、打开、保存和打印等。点击“文件”后,会弹出一个包含多个选项的菜单。
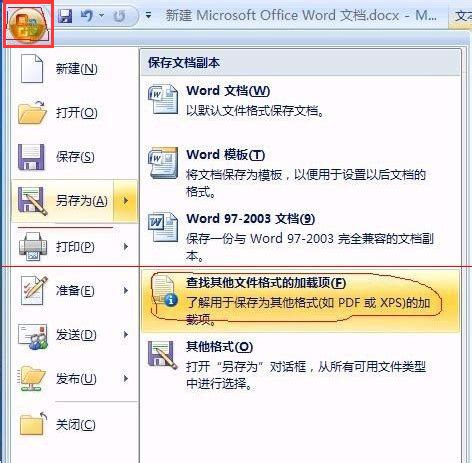
在这个菜单中,选择“另存为”选项。该选项通常位于菜单的顶部附近,用于将当前文档以不同的名称或格式保存到磁盘上。点击“另存为”后,会弹出一个“另存为”对话框。在这个对话框中,可以看到文档的当前名称、保存位置以及保存类型等信息。这些信息都可以根据需求进行修改。
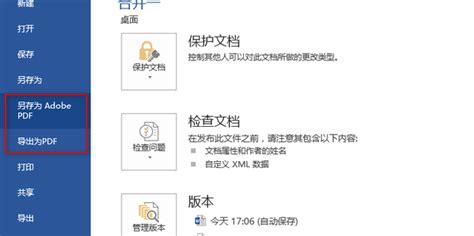
在“另存为”对话框中,找到“保存类型”下拉列表。这个列表显示了所有可用的文件保存格式。需要在这个列表中找到并选择“PDF(*.pdf)”选项。这个选项允许将文档保存为可移植文档格式(Portable Document Format),即PDF格式。这是一种广泛使用的文件格式,可以保留文档的格式和布局,同时防止对文档进行编辑或篡改。
选择“PDF”格式后,可以根据需求设置一些选项。比如页面范围,可以选择将整个文档转换为PDF,也可以选择仅转换部分页面。此外,还可以设置是否包含文档属性、是否嵌入字体等信息。这些选项通常位于“另存为”对话框的底部附近,可以通过点击“选项”按钮来展开或隐藏。
设置好所有选项后,点击“保存”按钮。Word 2010就会自动将文档转换为PDF文件,并将其保存到指定的位置。转换过程通常非常快,具体时间取决于文档的大小和复杂性。转换完成后,就可以在指定的位置找到生成的PDF文件了。
除了通过“另存为”选项将Word文档转换为PDF格式外,Word 2010还提供了另一种方法,即通过“保存并发送”功能来实现。具体步骤为:首先,在Word 2010界面左上角点击“文件”选项卡,在弹出的菜单中选择“保存并发送”选项。然后,在右侧的面板中找到并点击“创建PDF/XPS文档”功能。接着,会弹出一个“发布为PDF或XPS”对话框。在这个对话框中,可以设置文件名、保存位置等信息,还可以对PDF的一些选项进行更详细的设置。最后,点击“发布”按钮,Word 2010就会按照设定将文档输出为PDF文件。
无论是使用“另存为”选项还是“保存并发送”功能,Word 2010都能很好地保留原文档的格式,包括文字排版、图片位置、字体和颜色等。这意味着转换后的PDF文件将保持与原文档相同的外观和布局,无需担心格式错乱或内容丢失的问题。
在将Word文档转换为PDF格式时,需要注意以下几点:
1. 确保Word 2010已经正确安装并配置好所有必要的组件。有些情况下,可能需要安装额外的插件或更新才能使用PDF转换功能。
2. 在转换前,最好先保存一份原文档的备份。这样,如果在转换过程中出现问题或需要修改原始文档,可以轻松地恢复到原始状态。
3. 在设置PDF选项时,根据需要仔细选择页面范围、文档属性、字体嵌入等选项。这些选项将影响生成的PDF文件的质量和兼容性。
4. 转换完成后,务必打开生成的PDF文件并仔细检查其格式和内容是否与预期一致。如果发现问题,可以返回Word文档进行修改并重新转换。
此外,虽然Word 2010提供了内置的PDF转换功能,但在某些情况下,可能需要使用第三方工具或插件来实现更高级或更复杂的转换需求。例如,可能需要将多个Word文档合并为一个PDF文件,或者需要对PDF文件进行编辑、注释或加密等操作。在这些情况下,可以搜索并选择合适的第三方工具或插件来满足需求。
总的来说,将Word 2010文档另存为PDF格式是一项非常实用的功能。它允许以不可编辑的格式分享和打印文档,同时保持文档格式的一致性和准确性。无论是在商务报告、学术论文还是个人资料等场景中,这项功能都能提供极大的便利和保障。因此,熟练掌握并灵活运用这项功能将对日常办公和文档处理产生积极的影响。
- 上一篇: WPS技巧:轻松学会在PPT中插入精美自带模板
- 下一篇: 轻松掌握:WPS中图片转PDF的快捷方法