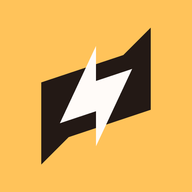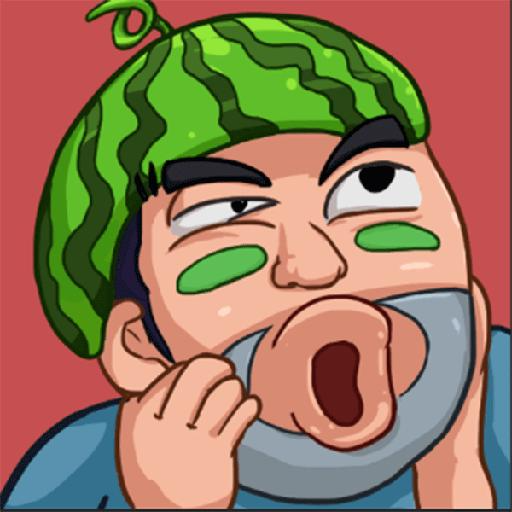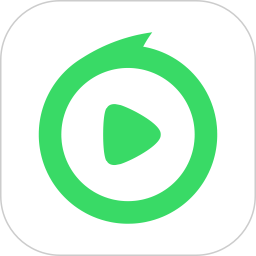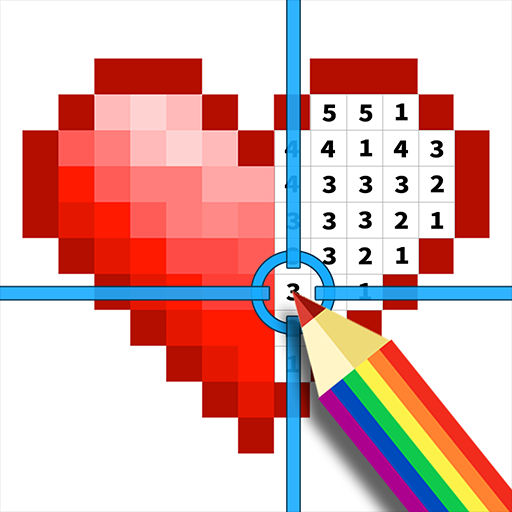如何让Windows 7始终以管理员权限运行?【图解】
作者:佚名 来源:未知 时间:2025-04-24

在Windows 7操作系统中,有时需要以管理员身份运行程序以确保其正常运行或具有足够的权限执行特定任务。如果你希望某个程序或所有程序始终以管理员身份运行,可以通过几种方法来实现。本文将通过图解的方式,详细介绍如何在Windows 7中设置程序以管理员身份运行。
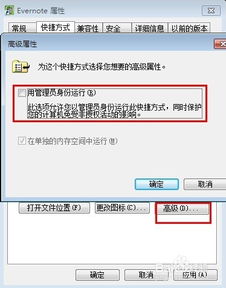
一、启用管理员账户
首先,你可以通过启用内置的管理员账户(Administrator),让系统默认以管理员身份运行所有程序。但请注意,长时间使用管理员账户可能会带来安全风险。
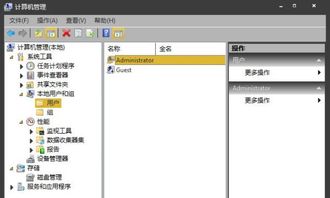
步骤1:打开计算机管理
1. 在桌面空白处,右键单击“计算机”图标,选择“管理”。

步骤2:找到并启用管理员账户
2. 在打开的“计算机管理”窗口中,依次展开左侧导航栏中的“计算机管理(本地)→系统工具→本地用户和组→用户”。
3. 在右侧的用户列表中,找到名为“Administrator”的账户,双击打开。

4. 在弹出的“Administrator 属性”窗口中,选择“常规”选项卡。
5. 去掉“账户已禁用”前面的勾选框,点击“应用”,然后点击“确定”。

注意:启用管理员账户后,你需要注销当前账户并以管理员身份重新登录。之后,所有程序将默认以管理员身份运行。但出于安全考虑,建议仅在必要时启用此账户。
二、设置特定程序的兼容性选项
如果你不希望所有程序都以管理员身份运行,而是仅针对某些特定程序进行设置,可以通过修改程序的兼容性选项来实现。
步骤1:找到目标程序
1. 在桌面或开始菜单中找到你想要以管理员身份运行的程序图标。
步骤2:打开程序属性
2. 右键单击该程序图标,选择“属性”。

步骤3:设置兼容性选项
3. 在弹出的程序属性窗口中,切换到“兼容性”选项卡。
4. 在“特权等级”栏下,勾选“以管理员身份运行此程序”。
5. 点击“应用”,然后点击“确定”。

完成这些设置后,每次运行该程序时,它都会以管理员身份运行。
三、设置快捷方式的管理员权限
除了直接修改程序的兼容性选项外,你还可以通过修改快捷方式来设置管理员权限。
步骤1:找到目标快捷方式
1. 在桌面、开始菜单或任务栏中找到你想要设置管理员权限的快捷方式。
步骤2:打开快捷方式属性
2. 右键单击该快捷方式,选择“属性”。

步骤3:设置高级属性
3. 在弹出的快捷方式属性窗口中,切换到“快捷方式”选项卡。
4. 点击下方的“高级”按钮。
5. 在弹出的“高级属性”对话框中,勾选“以管理员身份运行”。
6. 点击“确定”返回快捷方式属性窗口。
7. 再次点击“确定”保存设置。

完成这些设置后,每次通过该快捷方式运行程序时,它都会以管理员身份运行。
四、使用快捷键运行管理员程序
除了上述方法外,你还可以使用快捷键来快速以管理员身份运行程序。这种方法不需要事先进行设置,但需要在运行程序时手动操作。
步骤1:找到目标程序
1. 在桌面、开始菜单或文件资源管理器中找到你想要以管理员身份运行的程序。
步骤2:使用快捷键运行
2. 按住“Ctrl”键和“Shift”键,同时用鼠标左键单击该程序的图标。

此时,系统会提示你确认是否以管理员身份运行该程序。点击“是”即可。
五、注意事项与安全建议
注意事项:
1. 以管理员身份运行程序可能会带来安全风险,因为管理员账户具有对系统的完全控制权。因此,建议仅在必要时才以管理员身份运行程序。
2. 在启用管理员账户后,务必保持警惕,避免执行不可信的程序或下载来源不明的文件。
3. 定期更新系统和软件,以确保安全漏洞得到及时修复。
安全建议:
1. 对于日常使用的普通程序,建议不要设置以管理员身份运行。这样可以降低系统被恶意软件利用的风险。
2. 如果确实需要以管理员身份运行某个程序,建议通过修改程序的兼容性选项或快捷方式来设置,而不是长期启用管理员账户。
3. 使用可靠的杀毒软件和防火墙来保护系统安全,定期扫描系统以检测和清除潜在威胁。
结语
通过以上方法,你可以在Windows 7中轻松设置程序以管理员身份运行。无论是启用管理员账户、修改程序兼容性选项、设置快捷方式的高级属性,还是使用快捷键运行程序,都能帮助你满足特定的权限需求。但请务必注意安全风险和操作建议,确保系统的安全性和稳定性。希望本文对你有所帮助!
- 上一篇: 如何查询新疆中考成绩
- 下一篇: 一键解锁!如何轻松查询新冠疫苗接种记录