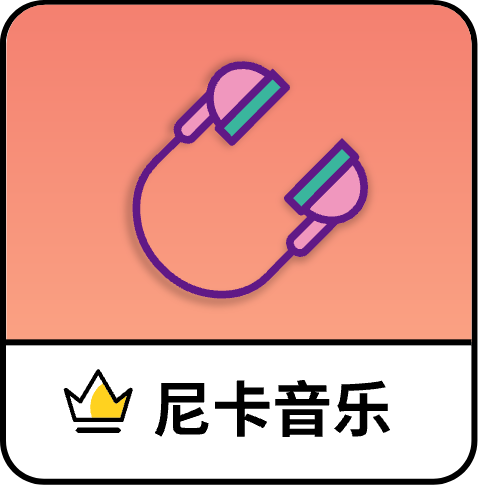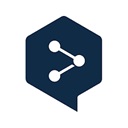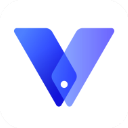如何在Win8中设置默认输入法为英文键盘
作者:佚名 来源:未知 时间:2025-04-23
在Windows 8操作系统中,设置默认输入法为英文键盘是一个相对简单的过程,但对于初次接触该系统的用户来说,可能会感到有些陌生。本文将详细介绍如何在Windows 8环境下,将默认输入法设置为英文键盘,以便用户在开机或切换输入法时能更快捷地进入英文输入状态,提高工作和学习的效率。
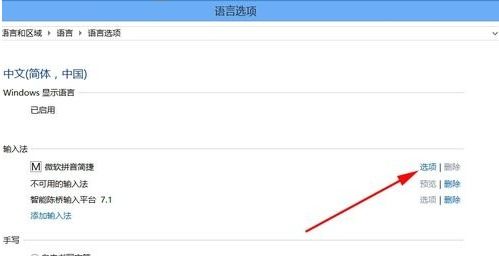
首先,我们需要进入Windows 8的“控制面板”。这可以通过多种方式实现,最常见的是通过桌面右下角的“开始”按钮。点击“开始”后,将鼠标移动到屏幕右上角,会弹出一个设置侧边栏,选择“控制面板”即可进入。另外,也可以在桌面模式下,直接将鼠标移动到屏幕左下角,当出现“开始”图标时,右击选择“控制面板”。

进入“控制面板”后,我们需要找到“时钟、语言和区域”这一选项。这通常在控制面板的主页面上,以图标或列表形式展示。点击该选项,进入其详细设置页面。

在“时钟、语言和区域”页面中,选择“语言”选项。这将打开一个新的窗口,显示当前系统中安装的所有语言及其相关设置。在这个窗口中,我们可以看到“显示语言”、“区域和语言”、“高级设置”等多个选项卡。为了设置默认输入法,我们需要点击“高级设置”选项卡。
进入“高级设置”后,首先映入眼帘的是“替代默认输入法”的选项。在这里,Windows 8允许用户指定一个默认使用的输入法。默认情况下,这个选项可能是空的,或者设置为系统最后一次使用的输入法。为了将其更改为英文键盘,我们需要点击“替代默认输入法”下的下拉菜单。
在下拉菜单中,系统会列出所有已安装和可用的输入法。找到“英文(美国)键盘”或类似的选项(具体名称可能因系统安装的输入法版本和区域设置而异),然后选择它。一旦选择了英文键盘作为默认输入法,系统会立即应用这个更改,无需点击“确定”或“应用”按钮。然而,为了确认更改并查看其他相关设置,建议点击窗口下方的“更改语言栏热键”和“文本服务和输入语言”链接,进行进一步的检查和调整。
点击“更改语言栏热键”后,用户可以自定义语言栏的显示和切换输入法的快捷键。虽然这与设置默认输入法不直接相关,但了解如何快速切换输入法对于提高输入效率同样重要。在这个窗口中,用户可以看到各种快捷键组合,如“Ctrl+空格”切换中英文输入法,“Ctrl+Shift”在已安装的输入法之间循环切换等。如果需要更改这些快捷键,只需选中相应的选项,然后点击“更改按键顺序”按钮,按照提示进行操作即可。
接下来,点击“文本服务和输入语言”链接,这将打开一个新的窗口,显示更详细的输入法和文本服务设置。在这个窗口中,用户可以查看和修改已安装的输入法列表、语言栏的显示选项、高级键设置等。对于我们的目的来说,最重要的是确认“默认输入语言”是否已正确设置为英文键盘。在“常规”选项卡下,用户可以看到一个名为“已安装的服务”的列表,其中列出了所有可用的输入法。确保英文键盘位于列表的顶部,并且其右侧的“默认”复选框被选中。如果不是这样,可以通过选择英文键盘,然后点击“上移”按钮将其移动到列表顶部,并勾选“默认”复选框来更正。
完成以上步骤后,点击窗口下方的“确定”或“应用”按钮保存更改并退出设置。此时,Windows 8的默认输入法应该已经被成功设置为英文键盘。无论是在开机时还是在需要切换输入法时,系统都会默认使用英文键盘进行输入。
值得注意的是,虽然Windows 8提供了丰富的输入法和文本服务设置选项,但对于大多数用户来说,保持默认设置并适当自定义快捷键通常就足够了。过多的更改可能会导致系统不稳定或难以预测的行为。因此,在进行任何更改之前,建议备份重要数据并了解每个选项的作用和影响。
此外,随着Windows系统的不断更新和升级,某些设置选项的位置或名称可能会发生变化。如果遇到这种情况,建议查阅最新的官方文档或在线社区寻求帮助。同时,保持系统和输入法的更新也是确保系统稳定性和安全性的重要措施之一。
总之,将Windows 8的默认输入法设置为英文键盘是一个简单而实用的操作。通过遵循上述步骤,用户可以轻松实现这一目标并提高输入效率。无论是在工作、学习还是日常生活中,熟练掌握这一技巧都将为用户带来便利和舒适的使用体验。
- 上一篇: 怎样制作一张教师节贺卡?
- 下一篇: 家常无油姜香可乐鸡翅,美味轻松做!