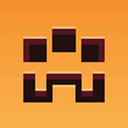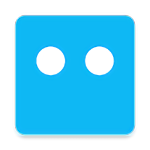DVD刻录全攻略(图文教程)
作者:佚名 来源:未知 时间:2025-04-22
如何刻录DVD:从准备到完成的图文教程
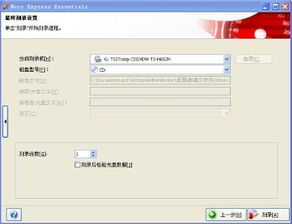
在数字化时代,尽管流媒体服务和云存储日益普及,但有时候我们仍然需要将重要的视频、照片或其他数据备份到DVD上。DVD不仅作为物理媒介提供了额外的安全感,还可以在没有网络连接的情况下分享内容。本文将详细介绍如何刻录DVD,包括前期准备、软件选择、实际操作步骤以及一些常见问题的解决方案。

一、刻录DVD前的准备工作
1. 确定DVD类型
DVD有多种类型,包括DVD-R、DVD+R、DVD-RW、DVD+RW等。其中,DVD-R和DVD+R为一次性刻录光盘,适用于永久保存数据;DVD-RW和DVD+RW为可重写光盘,适用于临时存储或多次修改内容。
根据需要选择合适的光盘类型,并注意检查光盘的兼容性和质量。
2. 收集要刻录的内容
将需要刻录的视频、照片、文档等文件整理到一个文件夹中,确保文件格式符合DVD播放器的要求(如MP4、AVI、JPEG等)。
如果文件过大,可以使用视频转换软件将其转换为较小的文件大小,同时保持较好的画质。
3. 安装刻录软件
在电脑上安装一款可靠的刻录软件,如Nero Burning ROM、ImgBurn或Windows自带的刻录功能(Windows 10及更高版本)。
确保软件版本最新,以兼容最新的操作系统和DVD驱动器。
4. 检查DVD驱动器
确保电脑内置或外置DVD驱动器工作正常,能够识别并读取光盘。
如果驱动器出现故障或无法识别光盘,请及时更换或修复。
二、使用刻录软件刻录DVD的步骤
1. 启动刻录软件
打开已安装的刻录软件,如Nero Burning ROM。
在软件界面中,选择“数据光盘”或“视频光盘”选项,根据要刻录的内容类型进行选择。
2. 添加文件到刻录列表
在软件界面中找到“添加文件”或“添加文件夹”按钮,点击后浏览并选择要刻录的文件或文件夹。
将选中的文件拖放到刻录列表中,或点击“打开”按钮将其添加到列表中。
3. 配置光盘设置
在刻录列表下方或右侧,找到光盘设置选项,如光盘标签、卷标、文件系统(通常选择ISO 9660或UDF)等。
根据需要配置光盘设置,并确保设置正确无误。
4. 选择刻录速度和写入方式
在软件界面中找到“刻录速度”选项,选择一个合适的速度。通常,较慢的刻录速度能提高刻录成功率,但会延长刻录时间。
选择写入方式,如“一次写入多次读取”(DAO)或“轨道写入”(TAO)。DAO方式适用于数据光盘,而TAO方式适用于音频光盘。
5. 插入空白DVD光盘
将一张空白DVD光盘插入电脑DVD驱动器中。
等待软件识别光盘,并确保光盘状态正常。
6. 开始刻录
在软件界面中找到“刻录”或“开始”按钮,点击后开始刻录过程。
刻录过程中,请保持电脑稳定运行,避免进行其他高负荷操作。
刻录完成后,软件会提示刻录成功或失败。如果刻录失败,请检查光盘质量、驱动器状态和软件设置,并尝试重新刻录。
7. 验证光盘内容
刻录完成后,将光盘从驱动器中取出,并重新插入以验证内容是否正确。
使用DVD播放器或电脑上的媒体播放器打开光盘,检查文件是否完整、视频是否流畅、音频是否清晰。
三、刻录DVD时可能遇到的问题及解决方案
1. 光盘无法识别
检查光盘是否插入正确,确保光盘表面清洁无划痕。
尝试使用其他品牌或类型的光盘进行刻录。
更新DVD驱动器驱动程序或更换故障的驱动器。
2. 刻录速度过慢
选择较快的刻录速度,但注意保持刻录成功率。
关闭电脑上的其他不必要程序,以释放系统资源。
确保电脑硬件性能满足刻录需求,如CPU、内存和硬盘速度。
3. 文件无法添加到刻录列表
检查文件格式是否受支持,如不支持请转换格式。
确保文件未被其他程序占用或锁定。
检查软件版本是否最新,以支持更多文件格式和功能。
4. 刻录失败
检查光盘质量和驱动器状态,确保无故障。
降低刻录速度以提高成功率。
尝试使用其他刻录软件或更新当前软件版本。
5. 光盘内容无法读取
检查光盘是否受到物理损坏,如划痕、污渍等。
使用专业的光盘清洁工具清洁光盘表面。
尝试在另一台DVD播放器或电脑上读取光盘内容。
通过以上步骤和注意事项,您可以轻松地将视频、照片或其他数据刻录到DVD上。无论是备份重要资料还是分享精彩瞬间,刻录DVD都是一个可靠且实用的选择。希望本文对您有所帮助!
- 上一篇: 剑网1武魂堂:精准加点攻略,打造无敌战力
- 下一篇: QQ画图红包绘制指南:全面画法集锦