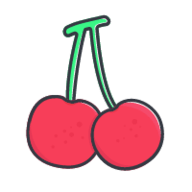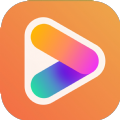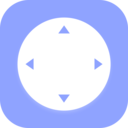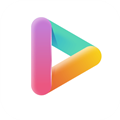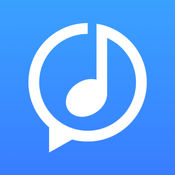在Excel表格中绘制斜线的方法
作者:佚名 来源:未知 时间:2025-04-18
在Excel表格中绘制斜线,虽然看似简单,但实际上却蕴含着多种方法和技巧,能够满足不同用户的需求。无论是为了区分表头内容,还是为了美观展示数据,斜线的添加都能为表格增色不少。以下是一篇关于如何在Excel表格里画斜线的详细指南,希望能够帮助您全面掌握这一技能。
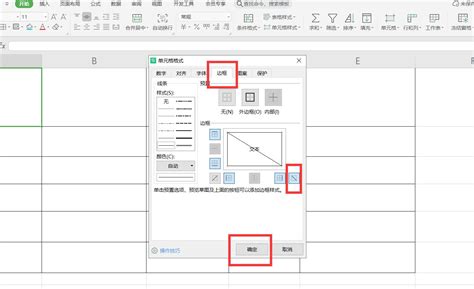
一、基础操作:使用直线工具绘制斜线
1. 打开Excel并创建表格:
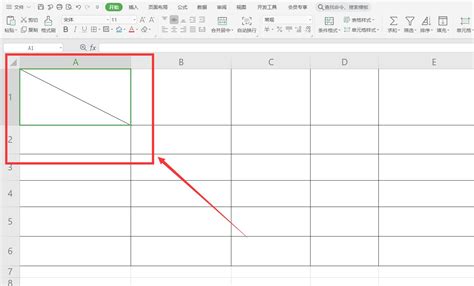
首先,打开Excel软件,新建一个工作簿或打开需要添加斜线的表格。
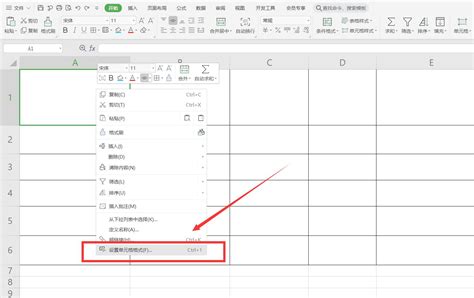
2. 选择单元格:
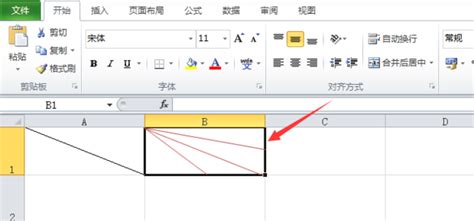
找到您希望添加斜线的单元格,点击选中。
3. 插入形状:
在Excel的菜单栏中,点击“插入”选项卡,然后选择“形状”下拉菜单。在形状列表中,选择“直线”工具。
4. 绘制斜线:
将鼠标移动到选中的单元格内,按住鼠标左键不放,从单元格的一角拖到对角,松开鼠标,斜线即绘制完成。您可以根据需要调整斜线的位置和角度。
5. 调整线条样式:
选中斜线后,可以通过Excel的“格式”选项卡调整线条的颜色、粗细和样式。
二、进阶技巧:利用边框功能绘制单斜线
1. 选中单元格:
打开Excel表格,找到需要添加斜线的单元格,点击选中。
2. 设置单元格格式:
右击选中的单元格,选择“设置单元格格式”选项,或者按快捷键Ctrl+1打开设置对话框。
3. 选择边框:
在设置单元格格式对话框中,切换到“边框”选项卡。
4. 绘制斜线:
在边框选项卡中,找到“斜线”选项(有的Excel版本中可能显示为一条从左上角到右下角的对角线)。点击该选项后,预览窗口会显示斜线效果。确认无误后,点击“确定”按钮。
5. 调整斜线位置:
虽然这种方法绘制的斜线位置固定,但您可以通过调整单元格大小来改变斜线的相对位置。
三、高级应用:绘制多斜线(适用于复杂表头)
对于需要绘制多条斜线的复杂表头,我们可以结合使用直线工具和文本框来实现。
1. 绘制第一条斜线:
按照基础操作中的步骤,使用直线工具在单元格内绘制第一条斜线。
2. 绘制第二条斜线:
如果需要绘制第二条斜线,可以再次使用直线工具,调整角度和位置,确保斜线与第一条斜线不重叠且满足设计需求。
3. 添加文本框:
为了在不覆盖斜线的情况下添加文字,可以使用文本框。在Excel的“插入”选项卡中,选择“文本框”,然后在单元格内拖动绘制一个文本框。
4. 输入文字:
在文本框中输入所需的文字,并通过调整文本框的大小、位置和旋转角度来适应斜线和单元格布局。
5. 调整文本框格式:
选中文本框后,可以通过“格式”选项卡调整文本框的边框、填充色、文字样式等属性。
6. 组合元素:
为了保持斜线和文本框的相对位置不变,可以将它们组合在一起。按住Ctrl键,依次点击选中斜线和文本框,然后右击选择“组合”选项。这样,移动或复制整个组合时,斜线和文本框将作为一个整体进行。
四、实用技巧:快速添加斜线到多个单元格
如果您需要在多个单元格中快速添加斜线,可以使用Excel的复制和粘贴功能。
1. 绘制斜线模板:
首先,在一个单元格中按照您希望的方式绘制斜线(可以是基础操作中的直线工具,也可以是进阶技巧中的边框功能)。
2. 复制斜线单元格:
选中绘制了斜线的单元格,按Ctrl+C复制。
3. 粘贴斜线:
依次选中需要添加斜线的其他单元格,按Ctrl+V粘贴。这样,斜线将被复制到指定的单元格中。
4. 调整斜线位置:
由于不同单元格的大小可能不同,粘贴后的斜线位置可能需要微调。您可以通过调整单元格大小或使用直线工具重新绘制斜线来满足需求。
五、注意事项与常见问题解答
1. 斜线位置不准确:
如果绘制的斜线位置不准确,可能是因为单元格大小或直线工具的使用不当。尝试调整单元格大小或使用直线工具重新绘制斜线。
2. 斜线覆盖文字:
当斜线覆盖单元格内的文字时,可以使用文本框来添加文字,确保文字不会被斜线遮挡。
3. 多斜线绘制困难:
对于需要绘制多条斜线的复杂表头,建议结合使用直线工具和文本框来实现。通过调整文本框的位置、大小和旋转角度来适应斜线布局。
4. 斜线样式不统一:
如果多个单元格中的斜线样式不统一,可能是因为复制粘贴时格式发生了变化。确保在复制斜线单元格前,已经设置好所需的斜线样式和单元格格式。
5. Excel版本差异:
不同版本的Excel可能在界面布局和功能上有所差异。本文所述的操作步骤适用于大多数主流版本的Excel。如果您使用的版本与文中描述不符,请参考相应版本的帮助文档或在线教程。
通过以上方法,您可以在Excel表格中轻松绘制斜线,无论是基础的单斜线还是复杂的多斜线表头,都能满足您的需求。希望这篇文章能够帮助您全面掌握在Excel表格里画斜线的技巧。
- 上一篇: 如何通过微信查询各地旅游景点信息
- 下一篇: 如何在Word中插入直径符号和希腊字母Phi(φ)?