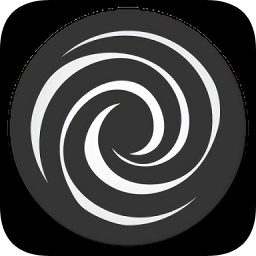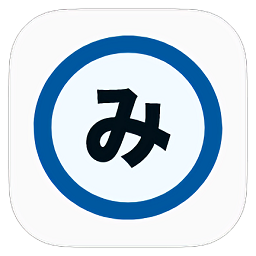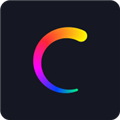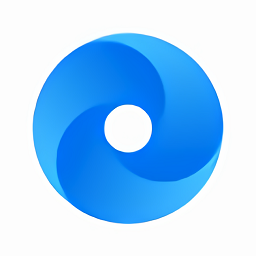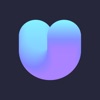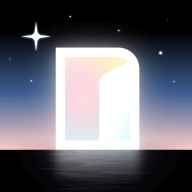如何禁用用户帐户控制(UAC)
作者:佚名 来源:未知 时间:2025-04-16
在Windows操作系统中,用户账户控制(UAC)是一项重要的安全特性,旨在防止恶意软件对系统进行未经授权的更改。然而,对于一些高级用户或需要频繁进行管理员操作的用户来说,UAC可能会显得有些繁琐。关闭UAC可以简化某些操作,但请注意,这样做可能会降低系统的安全性。在继续阅读之前,请确保你了解这些风险,并仅在必要的情况下采取这些步骤。
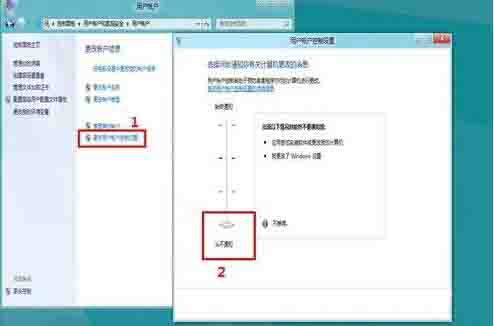
要关闭UAC,首先需要打开Windows的“控制面板”。在Windows 10或Windows 11中,你可以通过开始菜单搜索“控制面板”来找到它。一旦打开控制面板,你需要找到“用户账户”或“系统和安全”部分,这取决于你的Windows版本和具体设置。
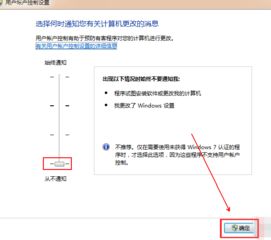
在用户账户设置中,你将看到一个名为“更改用户账户控制设置”的选项。点击它,系统将弹出一个新的窗口,显示UAC的当前设置。在这里,你可以看到一个滑块,它允许你调整UAC的严格程度。滑块的最左侧是“从不通知”,意味着UAC将被完全禁用,而最右侧则是“始终通知”,表示任何需要管理员权限的操作都会弹出UAC提示。
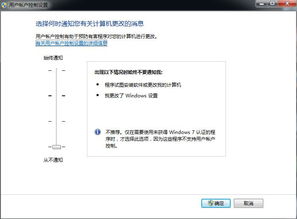
为了关闭UAC,你需要将滑块拖动到最左侧的位置,即“从不通知”。这样做之后,系统会要求你确认这一更改。请注意,此时可能需要输入管理员密码或进行生物识别验证,以确保你有权更改这一安全设置。
一旦你确认了更改,UAC将被禁用。这意味着,即使你执行通常需要管理员权限的操作,系统也不会再弹出UAC提示。虽然这可能会让某些操作变得更加方便,但这也意味着恶意软件或不受信任的程序可能能够更容易地对系统进行更改。
在禁用UAC后,你可能会注意到一些程序的行为发生了变化。特别是那些设计为在UAC启用时以较低权限运行的程序,现在可能会以管理员权限运行。这可能会导致潜在的安全风险,因为以管理员身份运行的程序可以对系统进行更广泛的更改。
此外,关闭UAC还可能会影响系统的更新和补丁安装。Windows Update通常需要管理员权限来安装更新,如果UAC被禁用,系统可能无法自动应用这些更新。这可能会使你的系统容易受到已知漏洞的攻击。
因此,尽管关闭UAC可以带来一些便利,但强烈建议在大多数情况下保持UAC启用。如果你确实需要禁用它,请确保你了解可能带来的安全风险,并考虑采取其他安全措施来弥补这一缺陷。
除了直接禁用UAC之外,还有一些其他方法可以减轻UAC带来的不便。例如,你可以通过右键点击程序图标并选择“以管理员身份运行”来手动提升程序的权限。这样,只有在需要时才会请求管理员权限,而不会干扰日常操作。
另外,一些第三方软件也提供了管理UAC提示的功能。这些软件允许你自定义UAC的行为,例如为特定程序设置白名单或调整提示的频率。然而,使用这些软件也需要谨慎,因为它们可能会对系统的安全性产生影响。
在做出任何关于UAC的更改之前,建议备份你的重要数据。这样,如果更改导致任何问题或数据丢失,你都可以轻松地恢复。此外,定期更新你的操作系统和软件也是保持系统安全的重要措施。
如果你是在一个受管理的环境中工作,例如企业网络或学校网络,那么关闭UAC可能会违反组织的安全政策。在这些情况下,最好先咨询你的IT部门或系统管理员,以确保你的操作符合组织的规定。
总之,关闭UAC可以提高某些操作的便利性,但也会降低系统的安全性。在做出这一更改之前,请务必权衡利弊并考虑其他安全措施。如果你不确定如何操作或担心可能带来的风险,请寻求专业人士的帮助。
最后,值得注意的是,Windows的不同版本可能会有些许不同的界面和设置选项。因此,在尝试上述步骤时,请确保你正在使用的是与你的Windows版本相对应的指南。如果你遇到任何问题或困惑,可以查阅Windows的官方文档或在线社区以获取更多帮助和支持。
请记住,安全始终是第一位的。在做出任何可能影响系统安全的更改之前,请确保你了解这些更改的潜在后果,并采取相应的预防措施来保护你的数据和设备。通过谨慎地管理UAC和其他安全设置,你可以确保你的Windows系统既安全又高效。
- 上一篇: 揭秘!LOL中亚索AP玩法的天赋符文绝妙搭配
- 下一篇: 轻松学会:如何安装iTunes步骤指南