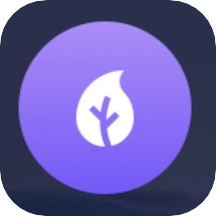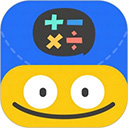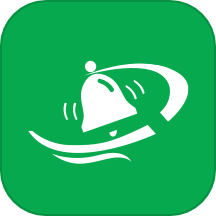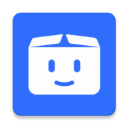苹果手机轻松连接电脑教程
作者:佚名 来源:未知 时间:2025-04-14
在日常生活和工作中,苹果手机因其卓越的性能和用户体验而备受青睐。然而,有时我们需要将手机连接到电脑上进行数据传输、备份、更新系统或进行其他管理操作。本文将详细介绍苹果手机如何连接到电脑,涵盖不同操作系统、连接步骤以及可能遇到的问题和解决方法,帮助您轻松实现手机与电脑的互联互通。
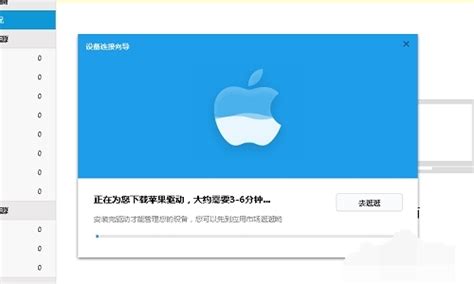
首先,确保您已经准备好了必要的硬件和软件。您需要一根苹果原装或经过苹果认证的数据线,以及一台运行Windows或macOS操作系统的电脑。同时,请确保您的苹果手机和电脑都已更新到最新的操作系统版本,以确保兼容性和稳定性。
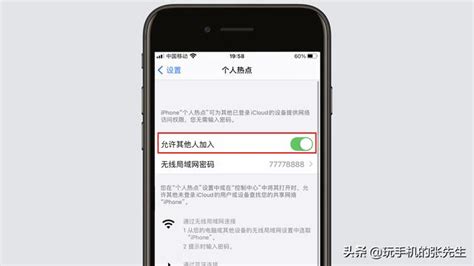
一、连接前的准备工作
1. 检查数据线
确保数据线完好无损,且接头干净无污垢。有时候,接头上的灰尘或污垢可能会影响连接质量。如果发现接头有污垢,可以使用干净的软布轻轻擦拭。
2. 解锁手机
在连接手机之前,请确保手机已解锁。如果手机处于锁定状态,电脑可能无法识别到设备。
3. 信任电脑
当您首次将手机连接到某台电脑时,手机上会弹出一个提示框,询问您是否信任该电脑。请点击“信任”选项,并输入手机的解锁密码进行确认。这样,您的手机就会允许该电脑进行访问和管理。
二、Windows系统下的连接步骤
1. 安装iTunes
对于Windows用户来说,iTunes是连接苹果手机的重要软件。请访问苹果官方网站下载并安装最新版本的iTunes。安装完成后,打开iTunes并确保其正常运行。
2. 连接手机
使用数据线将手机连接到电脑上。此时,手机上可能会再次弹出信任电脑的提示框,请按照之前的步骤进行确认。
3. 查看设备
在iTunes中,您应该能够在左侧的设备列表中看到您的苹果手机。点击设备图标,您可以进行备份、恢复、更新系统以及管理媒体文件等操作。
三、macOS系统下的连接步骤
1. 连接手机
对于macOS用户来说,连接苹果手机的过程相对简单。只需使用数据线将手机连接到电脑上即可。
2. 打开Finder
在macOS Catalina及更高版本中,Finder取代了iTunes的部分功能。连接手机后,打开Finder并在左侧边栏中找到您的设备图标。
3. 管理设备
点击设备图标后,您可以在Finder窗口中看到关于手机的详细信息,并进行备份、恢复、更新系统以及管理媒体文件等操作。
四、可能遇到的问题及解决方法
1. 电脑无法识别手机
确保数据线完好无损且已正确连接。
尝试更换USB端口或电脑进行连接。
检查手机上是否已信任该电脑,并重新进行信任操作。
重启手机和电脑,然后再次尝试连接。
2. iTunes无法同步媒体文件
确保iTunes已更新到最新版本。
检查手机上的同步设置,确保已选择正确的同步选项。
尝试取消同步所有内容,然后重新选择需要同步的文件。
如果问题依旧存在,可以尝试重置同步历史记录或恢复手机到出厂设置(注意备份重要数据)。
3. 连接后手机电量消耗过快
连接电脑后,手机可能会进行数据传输或同步操作,这会导致电量消耗加快。
如果不需要进行数据传输或同步,可以将手机设置为仅充电模式。在连接手机后,点击手机上的信任提示框下方的“仅充电”选项即可。
确保使用的是原装或经过苹果认证的数据线和充电器,以避免电流不稳定导致的电量消耗过快问题。
4. 系统更新失败
在更新手机系统之前,请确保手机电量充足且已连接到稳定的Wi-Fi网络。
如果更新过程中出现问题,可以尝试使用iTunes或Finder进行恢复操作。请注意,恢复操作会删除手机上的所有数据,请务必提前备份。
如果恢复操作也无法解决问题,请联系苹果官方客服或前往苹果授权维修点进行检修。
五、其他注意事项
1. 数据备份
在连接手机进行任何操作之前,请务必备份手机中的重要数据。您可以使用iTunes、Finder或iCloud进行备份操作。这样,在出现意外情况时,您可以轻松恢复数据。
2. 安全软件
某些安全软件可能会阻止电脑识别或访问苹果手机。如果您在连接手机时遇到问题,请尝试暂时禁用安全软件或防火墙,然后再次尝试连接。如果禁用后问题得到解决,请考虑将苹果手机添加到安全软件的信任列表中以避免未来的冲突。
3. 官方支持
如果您在连接苹果手机到电脑的过程中遇到任何问题,都可以访问苹果官方网站或联系苹果官方客服寻求帮助。苹果提供了详细的用户手册和在线支持资源,可以帮助您解决各种连接问题。
综上所述,将苹果手机连接到电脑并不是一件复杂的事情。只要您按照上述步骤进行操作,并注意可能遇到的问题及解决方法,就可以轻松实现手机与电脑的互联互通。无论是数据传输、备份恢复还是系统更新等操作,都可以通过连接电脑来轻松完成。希望本文对您有所帮助!
- 上一篇: 网游中十大离奇死亡方式盘点
- 下一篇: 个性化你的支付宝:轻松更换炫酷皮肤指南