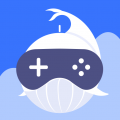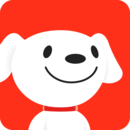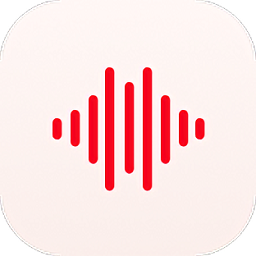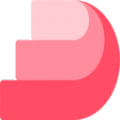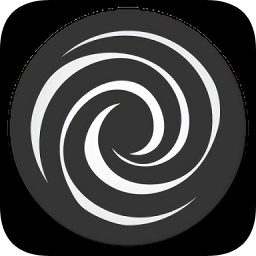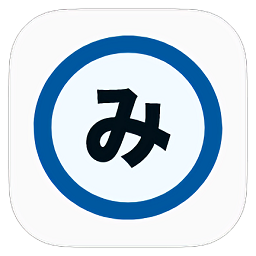如何在Win10系统中关闭讲述人功能?
作者:佚名 来源:未知 时间:2025-04-14
在Windows 10系统中,讲述人(Narrator)是一个非常实用的屏幕阅读工具,专为视障用户设计,能够朗读屏幕上的文本、描述操作界面以及提供系统提示音。然而,对于大多数视力正常的用户来说,这个功能可能在某些情况下会显得多余,甚至在某些场合下造成不便。如果你在使用Windows 10时,发现讲述人功能意外开启,或者你仅仅是想关闭它以提升系统性能、避免误操作,那么以下几种方法将帮助你轻松关闭Windows 10系统中的讲述人功能。
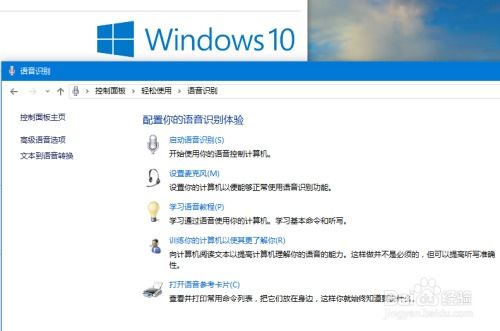
首先,我们可以通过快捷键来快速关闭讲述人。Windows 10系统中,讲述人功能通常可以通过同时按下“Ctrl”+“Alt”+“U”三个键来启动或停止。这意味着,如果你不小心启动了讲述人,只需再次按下这三个键,讲述人功能就会立即停止。这是一种非常直接且快捷的关闭方式,适用于任何需要立即关闭讲述人的场景。
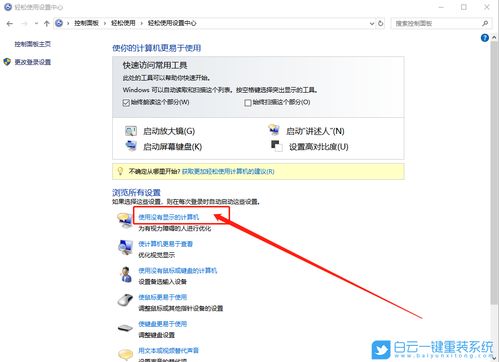
除了快捷键,我们还可以通过Windows 10的设置界面来关闭讲述人功能。首先,点击屏幕左下角的“开始”按钮,选择“设置”图标进入系统设置。在Windows设置界面中,找到并点击“轻松使用”选项。这个选项提供了一系列针对视力、听力以及键盘和鼠标使用的辅助功能设置。在“轻松使用”界面中,找到并点击“讲述人”选项。这里,你可以看到关于讲述人的详细设置,包括是否启用讲述人、讲述人的语速、音量等。要关闭讲述人功能,只需将“打开讲述人”选项的开关设置为“关”即可。通过这种方式关闭讲述人后,系统不会自动再启动该功能,除非你再次手动开启。
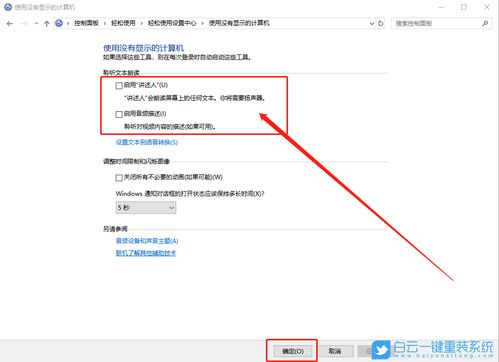
此外,Windows 10还提供了一个名为“控制面板”的传统设置界面,同样可以用来关闭讲述人功能。首先,按下“Win”+“R”键打开运行窗口,输入“control”并按回车,即可打开控制面板。在控制面板中,选择“轻松使用设置中心”选项。这个中心提供了与“轻松使用”设置界面相似的辅助功能选项。在“轻松使用设置中心”界面中,找到并点击“使用讲述人让计算机为你朗读内容”选项。这里,你可以看到关于讲述人的更详细设置。要关闭讲述人功能,只需取消勾选“启用讲述人”复选框即可。与“轻松使用”设置界面不同,控制面板中的设置可能需要你点击“应用”或“确定”按钮来保存更改。
除了以上几种方法外,Windows 10还允许你通过任务管理器来关闭讲述人进程。有时,讲述人功能可能因为某些原因(如软件冲突、系统错误等)而异常启动,此时通过前面提到的方法可能无法成功关闭讲述人。在这种情况下,你可以尝试使用任务管理器来结束讲述人进程。首先,按下“Ctrl”+“Shift”+“Esc”键打开任务管理器,或者通过右键点击任务栏并选择“任务管理器”来打开。在任务管理器中,找到“进程”选项卡,并在这个选项卡下找到名为“Narrator.exe”的进程。右键点击这个进程,并选择“结束任务”来关闭讲述人。请注意,这种方法可能会导致讲述人功能的完全关闭,包括其相关的设置和配置文件。如果你希望在未来重新启用讲述人功能,可能需要重新设置。
另外,对于使用键盘快捷键或鼠标有困难的用户来说,Windows 10还提供了一种通过语音命令来控制讲述人的方法。然而,这并不意味着你可以通过语音命令来关闭讲述人功能。相反,这种方法主要用于在讲述人功能已经开启的情况下,通过语音命令来导航和操作系统界面。如果你希望关闭讲述人功能,仍然需要使用前面提到的方法之一。
值得注意的是,虽然讲述人功能对于视障用户来说非常重要和有用,但对于大多数用户来说,这个功能可能并不常用甚至会造成困扰。因此,在关闭讲述人功能之前,请确保你确实不需要这个功能来帮助你使用Windows 10系统。如果你在未来需要重新启用讲述人功能,只需按照前面提到的步骤将相应的设置重新开启即可。
最后需要提醒的是,在关闭讲述人功能之前,最好先了解一下这个功能的具体作用和使用场景。这样可以帮助你更好地理解为什么需要关闭它以及关闭后会带来哪些影响。同时,如果你在使用Windows 10系统时遇到了其他问题或困难,也可以尝试通过Windows的帮助和支持中心来获取更多信息和解决方案。这些资源通常可以在Windows的设置界面或控制面板中找到,也可以通过搜索引擎来查找相关的在线帮助文档和社区支持。
通过以上几种方法,你可以轻松地在Windows 10系统中关闭讲述人功能。无论你是因为不需要这个功能还是因为它在某些情况下造成了不便而想要关闭它,以上方法都能帮助你实现这一目标。希望这篇文章能够帮助你更好地使用Windows 10系统并提升你的使用体验。
- 上一篇: 轻松掌握!哔哩哔哩观看记录和视频播放历史查询方法
- 下一篇: 打造迷人内双眼妆:超详细眼线教程来袭