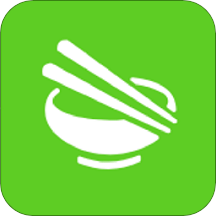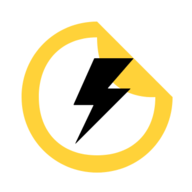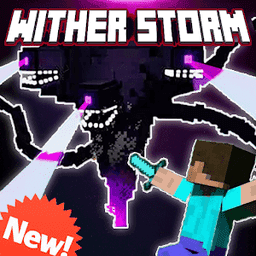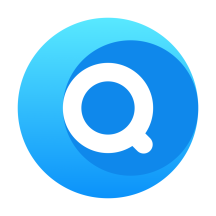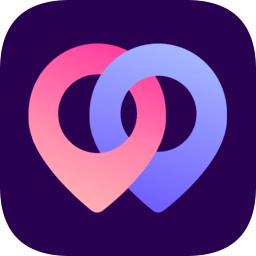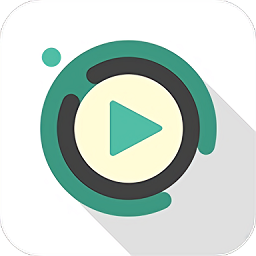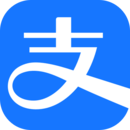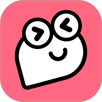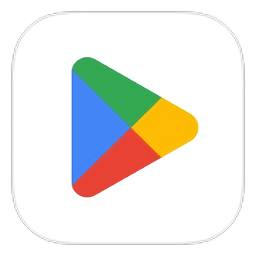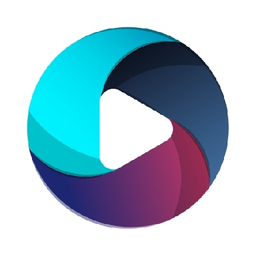打造动感PPT:轻松创建滚动照片墙教程
作者:佚名 来源:未知 时间:2025-04-13
在PPT中制作一个滚动的照片墙,不仅能为你的演示文稿增添视觉动感,还能有效提升观众的参与度和兴趣。下面,我们就来详细探讨一下如何在PPT中实现这一效果。
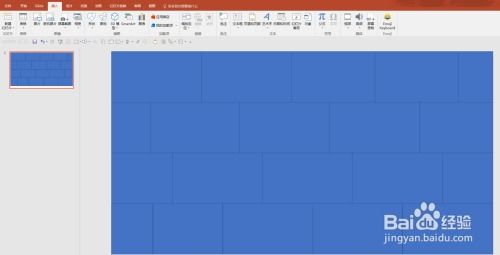
首先,你需要准备好一个PPT文件以及你想要展示的照片。确保这些照片的大小和分辨率适中,以便在PPT中清晰展示。接下来,我们可以按照以下步骤进行操作:
一、设置幻灯片背景
1. 打开你的PPT文件,选择你想要添加滚动照片墙的幻灯片。
2. 点击右键,选择“设置背景格式”。在这里,你可以选择纯色填充、渐变填充或者图片填充,根据个人喜好或者幻灯片整体风格来设置背景。
3. 如果你选择图片填充,可以从文件中选择一张与主题相符的背景图片,这样能让你的照片墙更加融入整体氛围。
二、插入图片并调整大小
1. 点击“插入”选项卡,然后选择“图片”。在弹出的对话框中,选择你想要添加的照片,点击“插入”。
2. 调整图片的大小和位置,以适应幻灯片的大小。你可以通过拖动图片的边角来调整大小,或者通过右键点击图片,选择“大小和位置”来进行更精确的调整。
3. 如果需要,你可以复制并粘贴更多的照片到幻灯片上,以便创建一个照片墙的效果。记得调整每张照片的大小和位置,使它们看起来整齐且美观。
三、创建滚动动画
1. 选中你想要滚动的第一张照片。点击“动画”选项卡,然后在动画库中选择一个合适的进入动画,比如“飞入”。
2. 在动画窗格中,你会看到你刚才选择的动画。右键点击该动画,选择“效果选项”。
3. 在弹出的对话框中,你可以设置动画的开始时间、持续时间、延迟等参数。为了创建滚动的效果,你需要将动画的开始时间设置为“与上一动画之后”,并调整延迟时间,使得每张照片都在前一张照片动画结束后开始滚动。
4. 在“效果”选项卡中,你可以设置动画的方向和速度。对于滚动的照片墙,通常选择“从左到右”或“从右到左”的方向。速度可以根据你的喜好进行调整。
5. 重复以上步骤,为所有你想要滚动的照片添加相同的动画效果,并调整它们的延迟时间,以确保它们能够按照顺序滚动。
四、优化滚动效果
1. 调整动画的持续时间:为了让滚动效果更加流畅,你可以尝试调整动画的持续时间。如果持续时间太长,滚动会显得过于缓慢;如果持续时间太短,滚动则可能显得过于急促。
2. 添加循环动画:如果你希望照片墙能够持续滚动,你可以在动画窗格中右键点击动画,选择“计时”。在弹出的对话框中,勾选“循环直到点击时”或“循环指定次数”。这样,照片墙就会在你点击幻灯片之前持续滚动。
3. 调整照片之间的间距:为了确保照片在滚动时不会重叠或留下太大的空白,你可以调整照片之间的间距。这可以通过调整照片的大小和位置来实现。
4. 使用透明背景或边框:为了让滚动效果更加美观,你可以考虑给照片添加透明背景或边框。这样,即使照片在滚动时重叠,也不会显得过于突兀。
五、添加其他元素
1. 添加文本说明:为了让观众更好地理解每张照片的内容或背景,你可以在幻灯片上添加一些文本说明。这些文本可以放在照片的旁边或下方,确保它们不会遮挡到照片本身。
2. 添加背景音乐:如果你想要为幻灯片增添一些氛围,可以考虑添加背景音乐。点击“插入”选项卡,然后选择“音频”。在弹出的对话框中,选择你想要添加的音乐文件,点击“插入”。然后,你可以在音频工具中设置音乐的播放方式和循环次数。
3. 添加过渡效果:为了让幻灯片之间的切换更加流畅,你可以考虑添加一些过渡效果。点击“切换”选项卡,然后在切换库中选择一个合适的过渡效果。你可以调整过渡效果的持续时间、声音等参数,以确保它们与你的幻灯片风格相匹配。
六、预览和调整
在完成以上步骤后,你需要预览一下幻灯片的效果。点击“幻灯片放映”选项卡,然后选择“从头开始”或“从当前幻灯片开始”。在预览过程中,注意观察照片墙的滚动效果是否流畅、文本说明是否清晰可读、背景音乐是否与幻灯片氛围相匹配等。如果发现任何问题或需要改进的地方,你可以回到编辑模式进行相应的调整。
此外,还有一些额外的技巧可以帮助你提升滚动照片墙的效果:
使用高质量的照片:确保你使用的照片清晰且分辨率适中。模糊或低质量的照片会降低整个幻灯片的效果。
保持风格一致:在选择照片和添加其他元素时,尽量保持风格一致。这样可以让你的幻灯片看起来更加专业且易于理解。
考虑观众的需求:在制作幻灯片时,始终要考虑观众的需求和兴趣。选择他们感兴趣的照片和主题,可以让他们更加投入地观看你的演示文稿。
通过以上步骤和技巧,你就可以在PPT中制作出一个美观且富有动感的滚动照片墙了。这个效果不仅能够提升你的演示文稿的吸引力,还能让观众在观看过程中获得更多的乐趣和信息。所以,不妨尝试一下这个有趣的效果吧!
- 上一篇: 如何调整玻璃门的高低
- 下一篇: 轻松解决搜狗输入法无法打字等故障问题