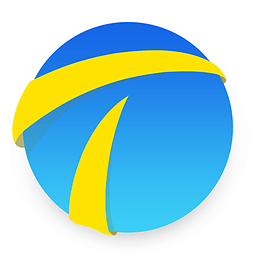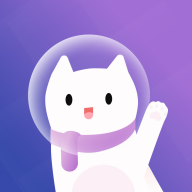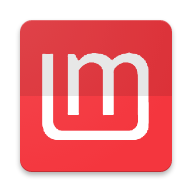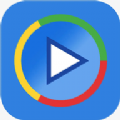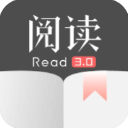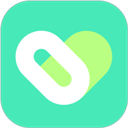笔记本电脑内存升级全攻略:轻松扩容,性能飙升!
作者:佚名 来源:未知 时间:2025-04-11
笔记本电脑怎么加内存条

对于许多使用笔记本电脑的用户来说,随着时间和应用需求的增长,原有的内存容量可能会逐渐变得捉襟见肘。这时,给笔记本电脑增加内存条就成了一个经济实惠且效果显著的选择。下面,我们就来详细讲解一下如何为笔记本电脑增加内存条。

一、准备工作

1. 确认电脑支持升级内存
并非所有的笔记本电脑都支持内存条升级。一些轻薄本或特殊设计的笔记本可能采用板载内存,无法更换。因此,在进行任何操作之前,首先需要确认你的笔记本电脑是否支持内存条升级。通常,你可以通过查阅电脑的手册、官网的规格说明,或使用第三方软件(如CPU-Z)来查看当前电脑的内存类型和插槽信息。
2. 选择适合的内存条
确认你的电脑支持升级后,接下来就需要选购适合的内存条了。你需要关注以下几个参数:
容量:根据你的需求选择,常见的有4GB、8GB、16GB等。
频率:如DDR4 2400MHz、DDR4 2666MHz等,需要与你的电脑支持的频率相匹配。
类型:如SO-DIMM(小型双列直插式内存模块),这是笔记本电脑常用的内存类型。
品牌与兼容性:选择知名品牌并尽量购买与已有内存条同品牌的产品,以减少兼容性问题。
3. 准备工具
你通常需要准备一把小十字螺丝刀,以及一个防静电手环(可选,但建议佩戴以防止静电损坏电脑硬件)。
二、升级过程
1. 关闭电脑并断开电源
在进行内存条升级之前,务必关闭电脑,断开电源适配器,并取出电池(如果电池可以拆卸的话)。
2. 拆卸底盖
大多数笔记本电脑的底盖可以通过拧下螺丝来拆卸。注意,不同型号的笔记本底盖螺丝数量和位置可能不同,你需要仔细查找并记住每个螺丝的位置,以便稍后重新组装。
3. 找到内存插槽
打开底盖后,你需要找到内存插槽。通常,它们位于靠近风扇或CPU的区域,并标有内存图标或相关文字。
4. 安装内存条
打开插槽卡扣:在插入内存条之前,需要先打开插槽的卡扣。这通常是通过轻轻按下插槽两端的卡扣来实现的。
插入内存条:将内存条以45度角斜插入插槽,然后轻轻按下直到插槽两端的卡扣自动锁住内存条。确保内存条完全插入并锁定到位。
检查内存条:安装完内存条后,轻轻摇动一下以确保它稳固地固定在插槽中。
5. 重新组装电脑
在确认内存条安装无误后,你可以开始重新组装电脑了。按照拆卸时的相反顺序将底盖装上,并拧紧所有螺丝。
6. 启动电脑并检查
重新连接电源适配器(如果电池已经取出,也可以重新安装电池),然后启动电脑。在BIOS或启动画面中检查内存容量是否增加了。如果一切正常,你还可以运行一些内存检测工具来确保新内存条没有问题。
三、注意事项
1. 防静电
在拆卸和组装电脑的过程中,建议佩戴防静电手环,以防止静电对电脑硬件造成损害。
2. 小心操作
在拆卸和安装内存条时,一定要小心操作,避免损坏主板或其他硬件。特别是内存条的金手指部分(即与插槽接触的部分),要避免刮伤或污染。
3. 系统兼容性
虽然大多数内存条都是通用的,但不同品牌和型号的内存条之间可能存在兼容性问题。因此,在购买内存条时,最好选择与已有内存条同品牌、同型号的产品。如果无法做到这一点,也可以先购买一根内存条进行尝试,确保兼容后再购买第二根。
4. 备份数据
在进行任何硬件升级之前,都建议备份电脑中的重要数据。虽然升级内存条通常不会导致数据丢失,但以防万一,备份总是明智的。
5. 更新BIOS
在某些情况下,如果电脑的BIOS版本过旧,可能无法识别新安装的内存条。因此,在升级内存条之前或之后,建议检查并更新电脑的BIOS到最新版本。不过,请注意,更新BIOS是一项风险较高的操作,如果操作不当可能会导致电脑无法启动。因此,在进行BIOS更新之前,请务必仔细阅读官方说明并按照步骤操作。
6. 散热问题
内存条升级后,电脑的散热性能可能会受到一定影响。因此,在升级内存条后,建议密切关注电脑的散热情况,必要时可以增加散热设备或清理灰尘以改善散热效果。
7. 质保问题
在升级内存条之前,请确认你的电脑是否仍在质保期内。如果仍在质保期内,并且你希望保留质保服务,那么最好先联系电脑厂商或售后服务中心进行咨询和确认。一些厂商可能不允许用户自行拆卸和升级硬件,否则可能会失去质保服务。
四、总结
给笔记本电脑增加内存条是一个简单而有效的提升性能的方法。通过遵循上述步骤和注意事项,你可以轻松地完成内存条升级,让你的电脑焕发新的活力。不过,在进行任何硬件升级之前,请务必确认你的电脑支持升级并选择合适的内存条产品。同时,也需要注意防静电、小心操作、备份数据以及关注系统兼容性和散热问题等方面的问题。希望这篇文章能帮助你顺利完成笔记本电脑的内存条升级!
- 上一篇: 揭秘王者荣耀“无尽的远征”成就达成条件
- 下一篇: 挑选完美玉镯的指南