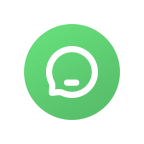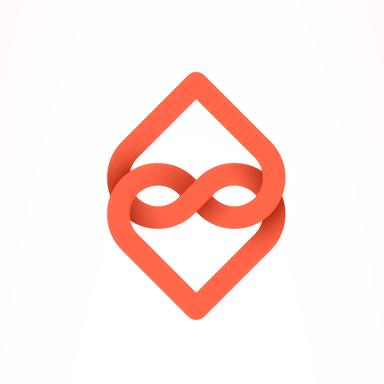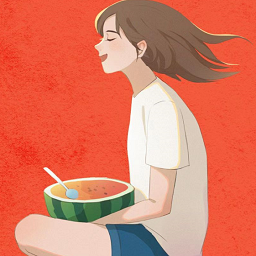Windows.old文件夹太占空间?教你如何快速删除它!
作者:佚名 来源:未知 时间:2025-04-11
轻松搞定!如何优雅地删除那个顽固的Windows.old文件夹
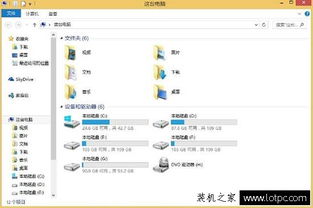
在升级Windows操作系统后,你是否曾在硬盘上发现一个名为“Windows.old”的神秘文件夹?它像一个时间胶囊,里面藏着旧系统的残影,静静地躺在那里,占用着你宝贵的存储空间。是不是每次看到它都感到有些头疼,却又无从下手?别担心,今天我们就来一场说走就走的“清理之旅”,一起优雅地告别这个顽固的Windows.old文件夹!
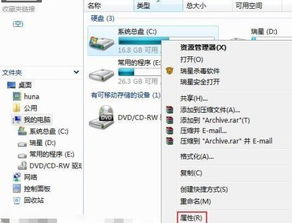
一、Windows.old文件夹:旧时光的印记
在Windows升级过程中,为了确保万无一失,系统会保留一份旧系统的备份,这就是Windows.old文件夹的由来。它包含了旧系统的Windows、Program Files、Users等关键目录的副本,以防新系统出现问题时,你可以回滚到旧系统。但大多数情况下,这个备份就像一本尘封的日记,很少有人会去翻阅。
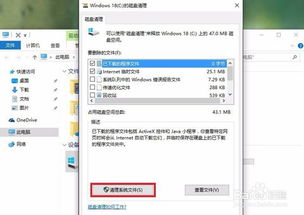
随着时间的推移,Windows.old文件夹可能会变得异常庞大,占用数十GB甚至上百GB的存储空间。对于存储空间有限的朋友来说,这无疑是一种难以言喻的痛。那么,如何优雅地删除这个文件夹呢?让我们继续往下看。
二、删除前的准备工作:安全第一
在动手删除Windows.old文件夹之前,请务必做好以下准备工作,以确保数据的安全和系统的稳定:
1. 备份重要数据:虽然删除Windows.old文件夹不会导致新系统数据丢失,但备份总是好习惯。将重要文件、照片、视频等复制到外部硬盘或云存储中,以防万一。
2. 确认新系统稳定:在删除Windows.old文件夹之前,请确保新系统已经稳定运行了一段时间,没有出现重大问题。这样,你才能放心地告别旧系统。
3. 关闭系统保护:在某些情况下,系统保护可能会阻止你删除Windows.old文件夹。因此,在删除之前,请检查并关闭系统保护(系统还原)。
三、方法一:磁盘清理工具,一键搞定
Windows自带的磁盘清理工具是删除Windows.old文件夹的利器。它操作简单,效果显著,是大多数人的首选方法。
1. 打开磁盘清理工具:按Win+R键打开运行窗口,输入“cleanmgr”并按回车。在弹出的磁盘清理窗口中,选择系统盘(通常是C盘)。
2. 扫描垃圾文件:点击“确定”后,磁盘清理工具将开始扫描系统盘上的垃圾文件。这可能需要一些时间,请耐心等待。
3. 勾选Windows.old文件夹:扫描完成后,磁盘清理工具将列出可以删除的文件类型。找到“以前的Windows安装”或“Windows.old”选项,并勾选它。此时,你可以看到该文件夹占用的空间大小。
4. 删除文件:点击“确定”后,磁盘清理工具将询问你是否确定要删除这些文件。点击“删除文件”按钮,系统将开始删除Windows.old文件夹及其内容。
四、方法二:命令行操作,高手之选
对于喜欢动手操作的高手来说,命令行删除Windows.old文件夹无疑更具挑战性。这种方法虽然稍微复杂一些,但同样有效。
1. 打开命令提示符(管理员):按Win+X键或右键点击开始菜单,选择“命令提示符(管理员)”或“Windows PowerShell(管理员)”。
2. 运行磁盘清理命令:在命令提示符窗口中,输入以下命令并按回车:
```
cleanmgr /sagerun:1
```
这将启动磁盘清理工具的隐藏模式,并自动扫描系统盘上的垃圾文件。
3. 选择清理选项:扫描完成后,磁盘清理工具将列出可以删除的文件类型。与前面提到的方法类似,找到并勾选“以前的Windows安装”或“Windows.old”选项。
4. 删除文件:确认选择后,点击“确定”按钮开始删除Windows.old文件夹及其内容。
五、方法三:手动删除,谨慎前行
虽然磁盘清理工具和命令行操作已经足够方便,但有些朋友可能更喜欢手动删除Windows.old文件夹的每一个文件。这种方法虽然略显繁琐,但也能达到同样的效果。不过,请务必谨慎操作,以免误删重要文件。
1. 导航到Windows.old文件夹:打开文件资源管理器,导航到系统盘根目录下的Windows.old文件夹。
2. 删除文件夹内容:右键点击Windows.old文件夹,选择“删除”或“属性”。在属性窗口中,你可以看到文件夹的大小和占用空间。点击“高级”按钮,在弹出的对话框中勾选“压缩内容以节省磁盘空间”和“允许此文件夹中的文件脱机可用”(可选),然后点击“确定”按钮。这将压缩文件夹内容并减少占用空间。当然,你也可以直接选择“删除”来彻底移除文件夹及其内容。但请注意,这将无法恢复旧系统备份。
3. 清空回收站:删除操作完成后,别忘了清空回收站以释放存储空间。
六、删除后的注意事项:保持系统清洁
删除Windows.old文件夹后,你的系统将变得更加轻盈。但请注意以下几点,以保持系统的清洁和稳定:
1. 定期清理垃圾文件:使用磁盘清理工具或其他第三方清理软件定期清理系统垃圾文件,以减少不必要的存储占用。
2. 卸载不需要的程序:及时卸载不再使用的程序,以释放更多的存储空间。
3. 关注系统更新:保持系统更新以获取最新的安全补丁和功能改进。
4. 备份重要数据:定期备份重要数据以防数据丢失。
结语
通过以上方法,你可以轻松地删除那个顽固的Windows.old文件夹,为你的系统腾出宝贵的存储空间。无论是磁盘清理工具的一键操作、命令行的高手之选还是手动删除的谨慎前行,都能帮助你优雅地告别旧系统备份。现在,就让我们一起踏上这场清理之旅吧!让系统更加轻盈、高效!
- 上一篇: 如何进行骨盆矫正操以塑造完美臀形?
- 下一篇: 如何制作彩色面条?