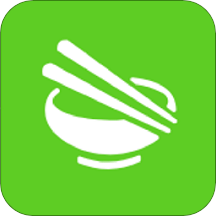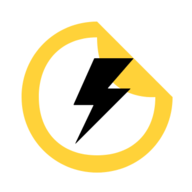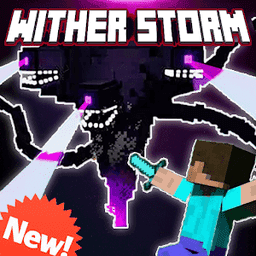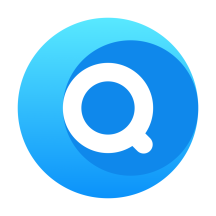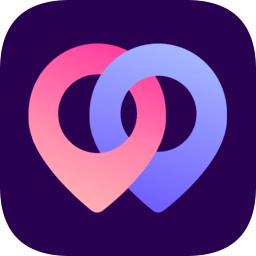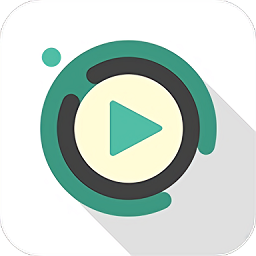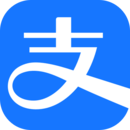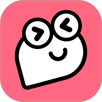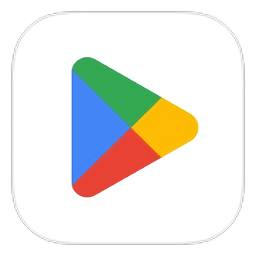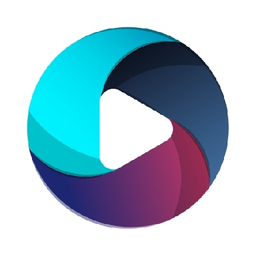无线路由器WDS桥接全攻略:实现无缝漫游图解
作者:佚名 来源:未知 时间:2025-04-09
无线路由器WDS桥接方法图解(可漫游)
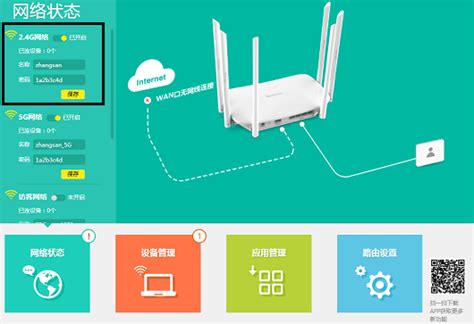
在面积较大的家庭或办公环境,如别墅、大型写字楼等,由于无线路由器的覆盖范围有限,常常会遇到部分区域信号较弱或存在信号盲点的问题。这不仅影响了无线网络的稳定性和使用体验,还可能导致工作效率的降低。为了解决这一难题,无线WDS(Wireless Distribution System)桥接功能应运而生。通过简单的设置,WDS桥接可以将无线网络进行无线扩展,并实现漫游功能,让您的设备在移动过程中自动切换连接,享受无缝的网络体验。

一、WDS桥接简介
WDS桥接功能是一种无线网络扩展技术,它允许无线路由器之间通过无线方式进行连接,从而扩大无线网络的覆盖范围,并消除信号盲点。在WDS桥接环境中,无线路由器可以理解为无线交换机,它们之间通过无线信号进行数据传输,无需连接网线。此外,WDS桥接还可以实现无线漫游功能,即当设备在多个路由器的覆盖范围内移动时,可以自动切换连接,保持网络连接的连续性。
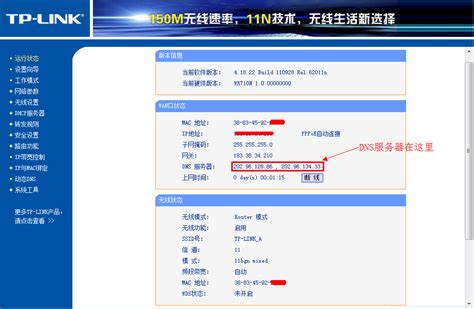
二、WDS桥接设置前的准备
在进行WDS桥接设置之前,您需要做好以下准备工作:
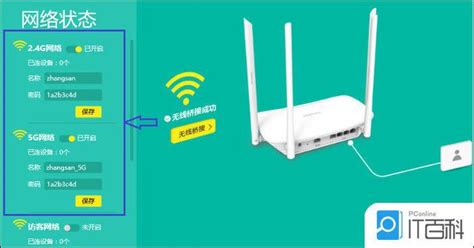
1. 确认路由器支持WDS功能:确保您的无线路由器支持WDS桥接功能。大部分现代无线路由器都具备这一功能,但最好在购买前进行确认。

2. 记录主路由器信息:确认主路由器的无线信号名称(SSID)、无线加密方式、无线密码以及无线信道。这些信息将在后续设置副路由器时使用。
3. 连接电脑与副路由器:使用网线将电脑与副路由器的LAN口连接,并确保电脑能够访问副路由器的管理界面。
三、WDS桥接设置步骤(以TP-Link WR841N为例)
1. 设置中心无线路由器(以路由器B为例)
1. 登录管理界面:打开浏览器,输入副路由器的管理地址(默认为192.168.1.1或192.168.0.1,具体地址请参考路由器说明书),登录到副路由器的管理界面。
2. 修改LAN口IP地址(如果副路由器与主路由器在同一网段,则需要修改):在网络参数-LAN口设置中,修改副路由器的IP地址,确保其与主路由器不冲突。例如,如果主路由器的IP地址为192.168.1.1,则可以将副路由器的IP地址修改为192.168.1.2。修改完成后,保存设置并重启路由器。
3. 设置无线参数:在无线设置-基本设置中,设置无线路由器的SSID号、信道和加密方式。记录这些设置信息,以便在后续配置副路由器时使用。
2. 设置第一台副无线路由器(以路由器A为例)
1. 登录管理界面:使用修改后的LAN口IP地址重新登录到副路由器A的管理界面。
2. 启用WDS功能:在无线设置-基本设置中,勾选“开启WDS”选项。
3. 扫描并连接主路由器:点击“扫描”按钮,搜索周围的无线信号。在扫描到的信号列表中选择主路由器(如TP-LINK_841_B)并点击“连接”。将信道设置成与主路由器相同。
4. 设置加密信息:在密钥位置输入主路由器的无线密码,并确保加密方式与主路由器相同。保存设置。
5. 关闭DHCP服务器:在基本设置-LAN设置中,找到DHCP服务选项,选择“禁用”并保存设置。此时,副路由器A与主路由器已成功建立WDS连接。
3. 设置第二台副无线路由器(以路由器C为例)
副路由器C的设置方法与路由器A相同,但需要注意以下几点:
1. 修改LAN口IP地址:确保副路由器C的IP地址与主路由器、副路由器A以及网络中的其他计算机不冲突。
2. 扫描并连接主路由器:在无线设置中启用WDS功能,并扫描到主路由器的信号后进行连接。确保信道、加密方式和密码与主路由器一致。
3. 关闭DHCP服务器:同样需要禁用副路由器C的DHCP服务器功能。
四、验证WDS桥接设置
完成上述设置后,您可以通过以下方式验证WDS桥接是否成功:
1. 观察WDS状态:在副路由器的管理界面中,点击运行状态并观察无线状态下的WDS状态。如果显示成功,则表示桥接设置成功。
2. 测试网络连接:将无线终端(如手机、笔记本电脑)连接到副路由器的无线信号上,并测试网络连接是否稳定。同时,在移动过程中观察是否能够实现自动漫游功能。
五、注意事项与故障排除
在进行WDS桥接设置时,需要注意以下几点以避免常见问题和故障:
1. 确保信号强度:为了保证桥接成功且运行稳定,副路由器扫描主路由器的信号强度应大于20dB。如果信号强度不足,可以尝试减少障碍物或调整路由器位置。
2. 关闭副路由器的DHCP服务器:在WDS桥接环境中,只需要一个DHCP服务器即可。因此,请确保所有副路由器的DHCP服务器功能都已禁用。
3. 避免IP地址冲突:在设置过程中,请确保所有路由器的IP地址都不冲突。如果发生冲突,可能会导致无法访问管理界面或网络连接不稳定。
4. 注意兼容性:虽然理论上不同品牌间的路由器可以使用WDS功能,但可能会存在兼容性问题。因此,在选择路由器时最好尽量选用同一品牌或经过验证兼容的型号。
5. 避免形成环路:在设置WDS桥接时,请勿使用网线连接两个路由器以避免形成环路。环路可能会导致广播风暴和网络不稳定。
如果在设置过程中遇到问题或故障,可以尝试以下方法进行排除:
1. 检查连接:确保所有连接都正确无误,包括网线连接、无线连接等。
2. 重启路由器:有时候重启路由器可以解决一些临时的网络问题。
3. 恢复出厂设置:如果问题无法解决,可以尝试将路由器恢复出厂设置并重新设置WDS桥接。
4. 联系技术支持:如果以上方法都无法解决问题,可以联系路由器的技术支持团队寻求帮助。
通过WDS桥接功能,您可以轻松地将无线网络进行扩展并实现漫游功能。无论您是在家中还是办公室,都可以享受到稳定、无缝的网络连接体验。希望本篇文章能够帮助到您顺利完成WDS桥接设置!