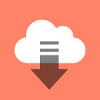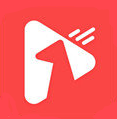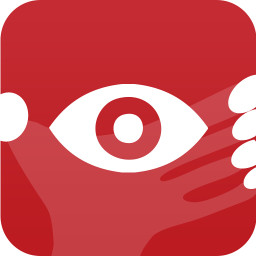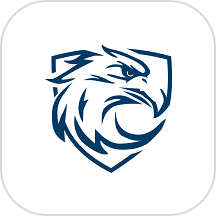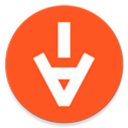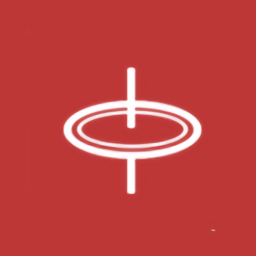如何设置Alt+Tab仅显示已打开的窗口
作者:佚名 来源:未知 时间:2025-04-07
在日常使用Windows操作系统的过程中,Alt+Tab快捷键无疑是我们在多个任务间快速切换的得力助手。然而,有时这个快捷键会显示过多的内容,比如浏览器的多个标签页,这可能会让我们感到困扰。为了让Alt+Tab更加符合我们的使用习惯,我们可以将其设置为仅显示打开的窗口。下面,我将详细介绍如何在不同版本的Windows系统中进行这一设置,以帮助你打造一个更加高效、简洁的多任务切换体验。

一、Windows 10系统设置Alt+Tab显示仅打开的窗口
对于使用Windows 10系统的用户来说,设置Alt+Tab仅显示打开的窗口相对简单直观。以下是具体步骤:
1. 打开Windows设置:首先,你需要打开Windows设置。这可以通过快捷键“Win+I”快速实现,或者在开始菜单中点击设置图标进入。
2. 进入系统设置:在Windows设置界面中,找到并点击“系统”选项。这是设置中关于设备功能、显示、声音等的主要部分。
3. 多任务处理设置:在系统设置的左侧菜单中,找到并点击“多任务处理”。这个部分涵盖了关于多任务处理的各种设置,包括窗口排列、虚拟桌面等。
4. 修改Alt+Tab显示设置:在多任务处理设置中,你会看到一个名为“按Alt+Tab将显示”的选项。点击它,然后从下拉菜单中选择“仅打开的窗口”。这样,当你再次使用Alt+Tab快捷键时,它将只显示当前打开的窗口,而不会显示浏览器中的多个标签页或其他应用程序内的子窗口。
二、Windows 11系统设置Alt+Tab显示仅打开的窗口
如果你正在使用Windows 11系统,设置过程与Windows 10相似,但可能会有一些细微的差别。以下是针对Windows 11的具体设置步骤:
1. 访问多任务处理设置:在Windows 11中,你可以通过开始菜单中的设置图标或直接使用快捷键“Win+I”打开设置。然后,依次点击“系统”和“多任务处理”,这与Windows 10的设置路径相同。
2. 调整Alt+Tab行为:在多任务处理设置中,找到与Alt+Tab相关的选项。在Windows 11中,这个选项可能表述为“Alt+Tab时显示的内容”或类似的名称。点击它,并从下拉菜单中选择“仅打开的窗口”。这样,Alt+Tab快捷键的行为就会被调整为只显示当前打开的窗口。
值得注意的是,Windows 11在多任务处理方面提供了一些新的功能和改进,比如更加智能的窗口布局和虚拟桌面管理。因此,在设置Alt+Tab行为时,你也可以探索这些新功能,以进一步提升你的工作效率。
三、其他注意事项与技巧
1. 浏览器设置:虽然上述步骤已经可以帮助你实现Alt+Tab仅显示打开的窗口,但有时浏览器自身的设置也会影响这一行为。例如,某些浏览器可能允许你通过内部设置来控制是否在Alt+Tab中显示多个标签页。因此,在设置完Windows系统的多任务处理选项后,你也可以检查一下浏览器的相关设置,以确保它们与你的期望相符。
2. 快捷键替代方案:如果你发现Alt+Tab快捷键在某些情况下仍然不符合你的需求,你可以考虑使用其他快捷键或工具来替代它。例如,Windows键+Tab组合键可以打开任务视图,让你以更加直观的方式查看和管理当前打开的所有窗口和虚拟桌面。此外,一些第三方工具也提供了更加灵活和强大的窗口管理功能,你可以根据自己的需求进行选择。
3. 系统更新:保持Windows系统的更新也是确保多任务处理设置正常工作的重要因素。随着Windows系统的不断更新和改进,多任务处理功能可能会得到优化和增强。因此,定期检查并安装系统更新可以帮助你获得更好的多任务处理体验。
四、结论
通过设置Alt+Tab仅显示打开的窗口,我们可以使多任务切换变得更加高效和简洁。无论是在Windows 10还是Windows 11系统中,这一设置都可以通过简单的几步操作来实现。同时,我们还需要注意浏览器自身的设置以及探索其他快捷键和工具来进一步提升工作效率。保持系统的更新也是确保多任务处理设置正常工作的重要一环。
在日常生活中,多任务处理已经成为我们不可或缺的一部分。无论是工作、学习还是娱乐,我们都需要在多个任务之间快速切换。因此,掌握如何设置Alt+Tab快捷键以符合我们的使用习惯对于提高我们的工作效率和生活质量具有重要意义。希望本文能够帮助你更好地理解和设置Alt+Tab快捷键,让你的多任务处理体验更加顺畅和高效。
- 上一篇: 制作简易盲盒的方法
- 下一篇: 家常自制美味泡椒凤爪制作指南