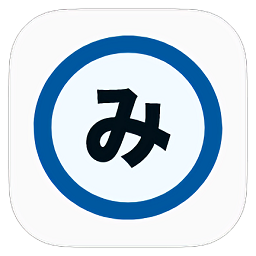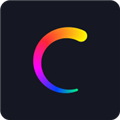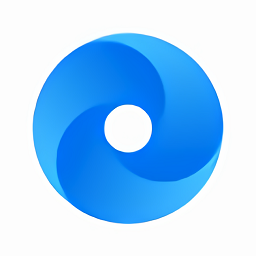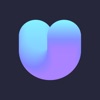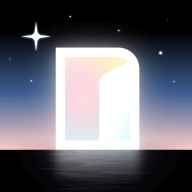设置Word文档首页独特页眉页脚的方法
作者:佚名 来源:未知 时间:2025-04-07
在编辑Word文档时,经常需要为文档的首页设置与其他页面不同的页眉和页脚,以满足特定的格式要求或美观需求。以下是关于如何实现这一目标的详细步骤和技巧。

当你开始一个新的Word文档项目时,可能会遇到这样的需求:首页的页眉页脚需要展示不同的内容,比如首页是封面,而其他页面则是正文内容。Word软件提供了灵活的设置选项,让你能够轻松实现这一目的。

首先,打开你的Word文档。确保你的文档至少有两页,这样才能明显区分首页和其他页面。如果你的文档只有一页,可以通过插入一个分页符来添加第二页。插入分页符的方法是:将光标放在文档的末尾,然后点击“布局”或“页面布局”选项卡(不同版本的Word可能略有不同),在页面设置区域找到“分隔符”,选择“分页符”。
接下来,我们设置首页的页眉。将光标放在首页的顶部,或者点击“视图”选项卡中的“页眉和页脚”按钮,进入页眉编辑模式。在页眉编辑模式下,你会看到设计选项卡中多了一个“选项”按钮。点击这个“选项”按钮,会弹出一个对话框,其中有一个选项是“首页不同”。勾选这个选项,然后点击确定。
现在,你已经成功设置了首页页眉与其他页面不同。接下来,你可以为首页设计独特的页眉内容,比如标题、作者名、日期或者图片等。设计完成后,点击关闭页眉和页脚编辑模式。此时,你会发现首页的页眉内容已经生效,而第二页及之后的页眉仍然是空的或显示之前的默认内容。
接下来,我们来设置其他页面的页眉。再次进入页眉编辑模式(将光标放在第二页或之后的任意一页的顶部,然后点击“页眉和页脚”按钮)。此时,你可以为这些页面设计统一的页眉内容,比如章节标题、页码等。如果需要,你还可以在这些页面的页眉中插入页码,并确保页码从第二页开始计数(如果首页不需要页码的话)。
除了页眉,页脚的设置也是类似的。如果你想为首页设置不同的页脚,同样需要勾选“首页不同”选项。然后,你可以为首页设计独特的页脚内容,比如版权信息、公司logo等。而其他页面的页脚,则可以根据需要设置页码、日期或其他信息。
在设置页脚时,有一个特别的功能值得注意:页码格式设置。如果你希望首页不显示页码,但从第二页开始显示页码,并且页码从1开始计数,那么你需要进行以下操作:在页脚编辑模式下,点击“插入”选项卡中的“页码”按钮,然后选择“设置页码格式”。在弹出的对话框中,你可以选择页码的起始数字(比如从1开始),以及页码的位置和对齐方式。此外,你还可以勾选“续前节”或“起始页码”选项来控制页码是否连续或重置。但请注意,如果你已经勾选了“首页不同”选项,那么首页的页码设置将不会影响其他页面。
在完成了页眉和页脚的设置后,你可能还需要检查一下文档的打印预览效果,以确保一切设置都符合预期。点击“文件”选项卡中的“打印”按钮,或者按下快捷键Ctrl+P,可以查看文档的打印预览效果。在打印预览中,你可以清晰地看到每一页的页眉和页脚内容,以及页码是否正确显示。
此外,还有一些高级技巧可以帮助你更好地管理Word文档的页眉和页脚:
1. 使用节来管理不同部分的页眉和页脚:如果你的文档有多个部分,每个部分都需要不同的页眉和页脚设置,那么你可以使用“节”来分隔这些部分。在需要改变页眉或页脚设置的地方插入一个“下一页”类型的分节符(在“布局”或“页面布局”选项卡中找到“分隔符”并选择“下一页”)。然后,你可以为每个节设置独立的页眉和页脚内容。
2. 利用域代码实现复杂的页码设置:如果你需要实现更复杂的页码设置(比如奇数页和偶数页显示不同的页码格式),你可以使用Word的域代码功能。域代码允许你插入动态的内容(比如页码、日期等),并可以对这些内容进行复杂的计算和格式化。在页脚编辑模式下,按Ctrl+F9插入一个域代码花括号{},然后在花括号内输入相应的域代码指令即可。
3. 复制和粘贴页眉和页脚内容:如果你需要在多个文档中重复使用相同的页眉和页脚内容,可以通过复制和粘贴来节省时间。但是请注意,在复制和粘贴页眉和页脚时,最好使用“保留源格式”或“匹配目标格式”的选项来确保格式的一致性。
4. 检查和修复页眉和页脚中的链接:有时,在编辑文档的过程中可能会不小心破坏了页眉和页脚之间的链接关系(比如插入了一个额外的分节符或更改了某些设置)。如果发生这种情况,你可以通过检查页眉和页脚中的“与上一节相同”按钮来识别和修复链接关系。如果按钮被选中且不应该相同,则点击它来取消链接;如果按钮未被选中但应该相同,则可能需要重新设置分节符或页眉/页脚内容以确保一致性。
总之,通过合理利用Word提供的页眉和页脚设置选项以及高级技巧,你可以轻松地为文档的首页和其他页面设置不同的页眉和页脚内容,从而满足各种格式要求和美观需求。
- 上一篇: 揭秘《神幻之恋》:快速成圣的终极攻略
- 下一篇: 一周哑铃塑形挑战计划