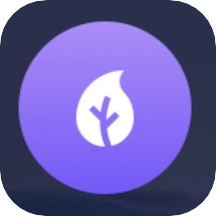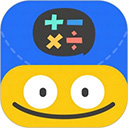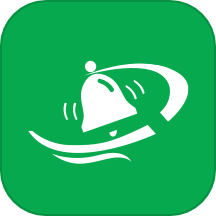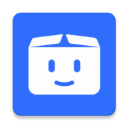如何设置Excel中的冻结窗口
作者:佚名 来源:未知 时间:2025-04-06
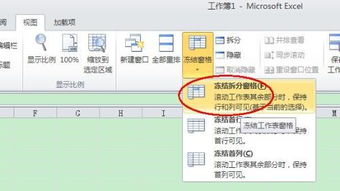
在数据繁多的Excel表格中,你是否经常遇到这样的困扰:当向下或向右滚动浏览数据时,重要的标题行或列悄然消失,让人不得不频繁返回顶部重新定位?这样的操作不仅繁琐,还大大降低了工作效率。幸运的是,Excel提供了一个强大的功能——冻结窗口,能够完美解决这一问题。本文将详细介绍如何在Excel中设置冻结窗口,让你的关键信息始终触手可及,从此告别繁琐的滚动操作。

一、明确冻结需求,定位关键信息
在设置冻结窗口之前,首先需要明确你想要固定的是哪一行(或列),或者是行和列的交叉点。例如,如果你的表格第一行包含了列名,第一列包含了行标题,那么你可能希望这两个区域都能始终可见。
二、轻松三步,冻结窗口设置
首先,确保你已经打开了包含需要设置冻结窗口的Excel工作簿,并定位到了具体的工作表。
2. 进入“视图”选项卡,找到“冻结窗格”按钮
在Excel的菜单栏中,点击“视图”选项卡。在这个选项卡下,你可以找到一个名为“冻结窗格”的按钮。这个按钮就是设置冻结窗口的关键所在。
3. 根据需求,选择合适的冻结选项
点击“冻结窗格”按钮后,会弹出一个下拉菜单,其中包含三个选项:“冻结窗格”、“冻结首行”和“冻结首列”。
冻结首行:如果你的表格首行包含了重要的列名或标题,并且你希望在滚动浏览数据时始终能看到它们,那么直接点击“冻结首行”即可。这样设置后,无论你如何向下滚动工作表,首行都会稳稳地固定在屏幕顶部。
冻结首列:类似地,如果你的表格首列包含了重要的行标题或分类信息,并且你希望在滚动时始终能看到它们,那么点击“冻结首列”即可。这样设置后,首列会始终显示在屏幕左侧。
冻结窗格:当你需要同时冻结特定的行和列时(例如第一行和第一列),就需要使用“冻结窗格”选项了。首先,确定需要冻结的行和列交叉的右下方单元格(例如B2)。然后,选中这个单元格,并点击“冻结窗格”。此时,选中的单元格上方的所有行和左侧的所有列都会被冻结。无论你如何滚动工作表,这些区域的内容都会始终保持可见。
三、验证冻结效果,确保设置成功
设置完成后,你可以通过滚动工作表来验证冻结窗口的效果。你会发现,被冻结的行或列就像锚点一样稳稳地固定在屏幕上,而其他部分则可以自由滚动。这样,你就能在滚动浏览大量数据的同时,始终保持对关键信息的关注。
四、灵活调整,取消冻结窗口
当然,有时候你可能需要取消之前设置的冻结窗口。这也很简单!只需再次进入“视图”选项卡下的“冻结窗格”菜单,选择“取消冻结窗格”即可。这样,之前被冻结的行或列就会恢复正常的滚动状态。
五、注意事项,让冻结窗口更高效
在使用冻结窗口功能时,还有一些小技巧和建议可以帮助你更高效地使用它:
确保准确选择冻结区域:在设置冻结窗口之前,请确保你已经清楚了解要冻结的行或列的实际位置。避免冻结不必要的区域,以免影响数据的查看和操作。
熟练掌握快捷键:虽然通过菜单栏设置冻结窗口已经很方便,但如果你经常需要使用这个功能,不妨尝试记住一些快捷键来进一步提高效率。例如,在一些版本的Excel中,你可以通过按下`Alt`+`W`+`F`+`F`(或类似的组合键,具体取决于你的Excel版本和设置)来快速打开“冻结窗格”菜单。
结合其他功能使用:冻结窗口功能可以与其他Excel功能(如筛选、排序等)结合使用,以帮助你更高效地处理和分析数据。例如,你可以先对表格进行筛选和排序,然后再设置冻结窗口来固定关键信息区域。
六、应用场景示例,让冻结窗口更直观
为了更好地理解冻结窗口的应用场景,以下是一些具体的示例:
财务报表分析:在处理财务报表时,你可能需要同时查看多个列的数据(如收入、成本、利润等)。此时,你可以将包含这些列名的首行冻结住,以便在滚动浏览具体数据时始终保持对列名的关注。
项目管理表格:在项目管理中,你可能需要跟踪多个任务的状态、进度和负责人等信息。通过冻结包含任务名称的首列,你可以轻松地在滚动浏览任务详细信息时保持对任务名称的关注。
数据分析报告:在编写数据分析报告时,你可能需要在表格中展示大量的数据点和分析结果。此时,你可以将包含数据标签和分析指标的首行和首列同时冻结住,以便在深入探索数据时始终保持对这些关键信息的关注。
七、结语
掌握Excel的冻结窗口功能,对于提升数据处理的效率和准确性而言至关重要。通过本文的介绍,相信你已经学会了如何轻松地在Excel中设置和取消冻结窗口。从此,在滚动浏览大量数据的时候,关键信息将始终能够触手可及。这一技巧无疑将为你的工作带来极大的便利和效率提升。不妨现在就打开你的Excel工作簿,尝试设置一下冻结窗口吧!