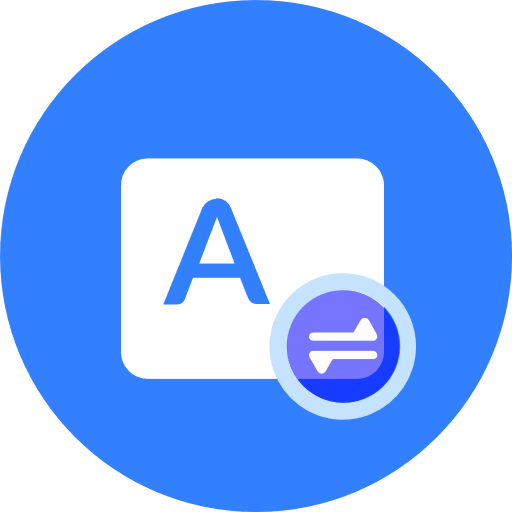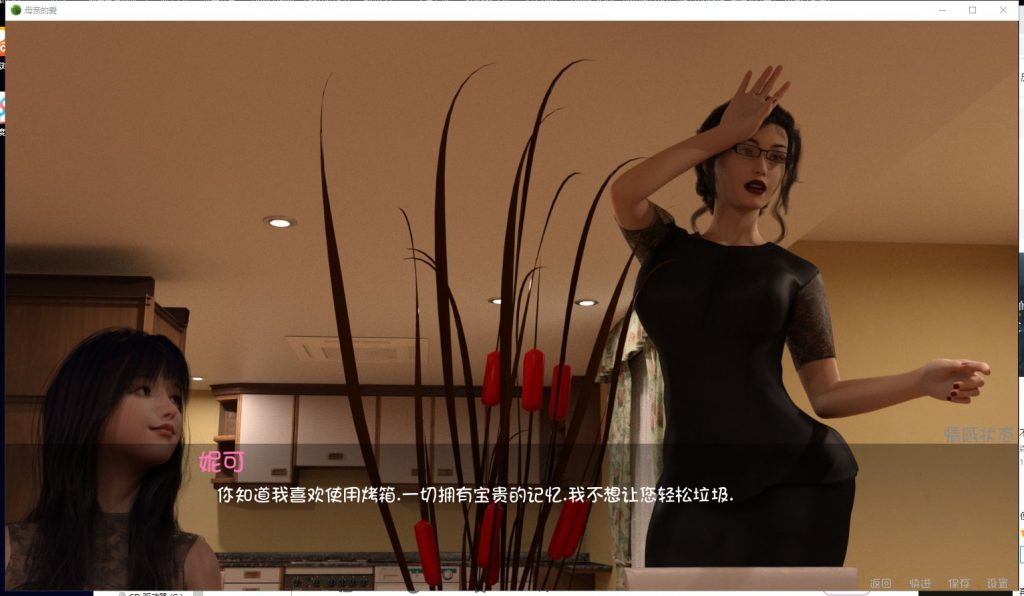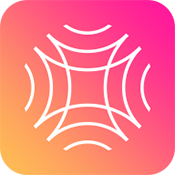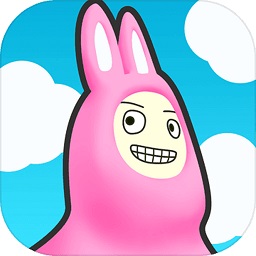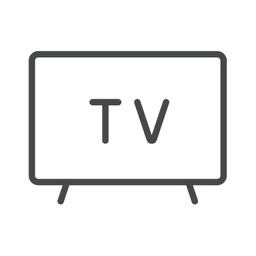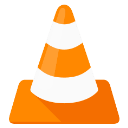轻松掌握:Microsoft Office Outlook 2007 邮件备份全攻略
作者:佚名 来源:未知 时间:2025-04-06
Microsoft Office Outlook 2007 邮件备份操作指南
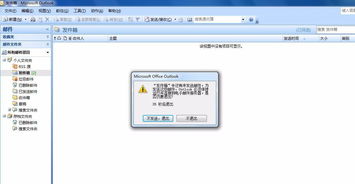
在当今数字化的时代,电子邮件已成为我们日常生活和工作中不可或缺的一部分。无论是工作中的重要文件传输,还是与亲朋好友的日常沟通,电子邮件都扮演着重要的角色。然而,一旦我们的电子邮件数据丢失或损坏,可能会带来极大的不便。因此,定期对Microsoft Office Outlook 2007中的邮件进行备份显得尤为重要。本文将详细介绍如何进行Outlook 2007邮件备份操作,帮助用户确保邮件数据的安全。
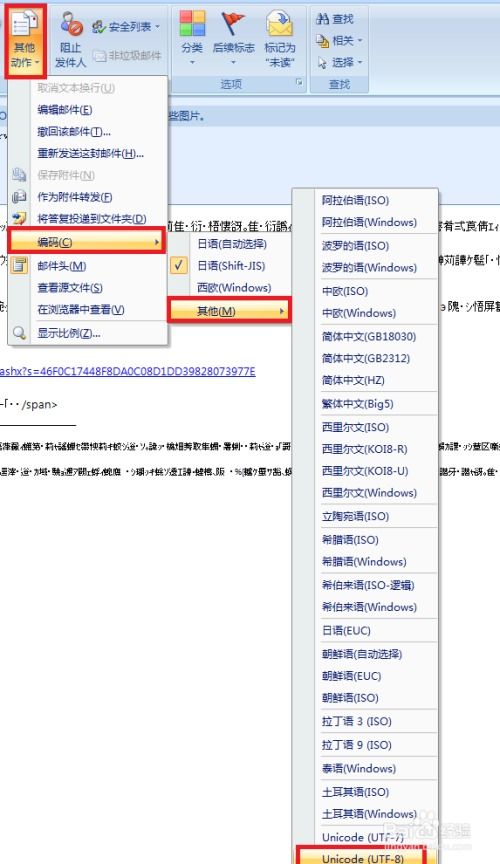
一、备份前的准备工作
在进行邮件备份之前,我们需要做一些准备工作,以确保备份过程的顺利进行。
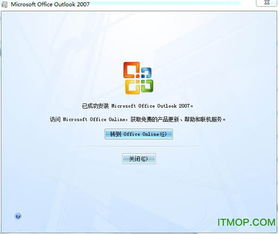
1. 检查磁盘空间:选择一个有足够空间的磁盘进行备份,以免因磁盘空间不足而导致备份失败。建议备份到非系统盘,如D盘、E盘或F盘。
2. 关闭Outlook客户端:在进行数据文件复制时,需要暂时关闭Outlook客户端,以确保数据文件能够被顺利复制。
3. 了解邮件数据文件位置:默认情况下,Outlook 2007的邮件数据文件(通常为.pst文件)存储在C盘。我们需要找到这个文件的位置,以便进行备份。
二、邮件内容的备份
邮件内容的备份是邮件备份操作中最重要的一部分。以下是详细的备份步骤:
1. 打开Outlook客户端:首先,我们需要启动Outlook 2007客户端。
2. 定位到数据文件位置:在Outlook中,点击菜单栏的“工具”,选择“邮件设置”,然后点击“数据文件”。在这里,我们可以看到当前使用的数据文件及其存放位置。通常,这个文件位于C盘的某个文件夹内,默认名称为“Outlook.pst”。
3. 复制数据文件:找到数据文件后,我们需要暂时关闭Outlook客户端。然后,打开“我的电脑”,找到刚才定位到的数据文件位置。将“Outlook.pst”文件复制到我们之前选择的备份磁盘上。复制过程可能需要一些时间,特别是当邮件数量较多时。请耐心等待,直至复制完成。
4. 验证备份文件:复制完成后,我们需要在备份磁盘上验证一下备份文件是否完整。可以打开备份磁盘,检查“Outlook.pst”文件是否存在,并且文件大小是否与源文件一致。
三、其他重要数据的备份
除了邮件内容外,Outlook 2007中还有一些其他重要数据也值得我们备份,如联系人、个性化签名和账号设置等。
1. 联系人的备份:
打开Outlook客户端,点击菜单栏的“文件”,选择“导入和导出”。
在弹出的向导窗口中,选择“导出到文件”,然后点击“下一步”。
选择“Outlook联系人文件(.csv)”,点击“下一步”。
选择要导出的联系人文件夹,点击“下一步”。
浏览到备份磁盘,选择保存位置并命名文件,点击“下一步”完成导出。
2. 个性化签名的备份:
个性化签名通常保存在系统盘的特定文件夹内。我们需要找到这个文件夹,并将其内容复制到备份磁盘上。
通常,个性化签名保存在“Documents and Settings\[User Name]\Application Data\Microsoft\Signatures”目录下。将该目录下的所有文件复制到备份磁盘上即可。
3. 账号的备份:
Outlook 2007的账号设置信息保存在注册表中。我们需要运行注册表编辑器(regedit),并找到与Outlook账号相关的注册表项进行导出。
打开注册表编辑器,定位到“HKEY_CURRENT_USER\Software\Microsoft\Windows NT\CurrentVersion\Windows Messaging Subsystem\Profiles\Outlook”目录下。
在该目录下,找到以“000”开头的子项(具体名称可能因系统而异),右键点击该子项,选择“导出”。
在弹出的导出窗口中,选择保存位置并命名文件(通常为.reg文件),点击“保存”完成导出。
4. 配置的备份:
除了账号设置外,Outlook的其他配置信息也保存在注册表中。我们可以将这些配置信息一并导出进行备份。
打开注册表编辑器,定位到“HKEY_CURRENT_USER\Software\Microsoft\Office\12.0\Outlook”目录下。
右键点击该目录,选择“导出”,并按照上述步骤保存为.reg文件。
四、备份数据的恢复
当我们需要恢复备份的邮件数据时,可以按照以下步骤进行操作:
1. 恢复邮件内容:
打开Outlook客户端,点击菜单栏的“工具”,选择“邮件设置”,然后点击“数据文件”。
在弹出的窗口中,点击“添加”,选择“Office Outlook个人文件夹文件(.pst)”,然后点击“确定”。
在弹出的打开文件窗口中,浏览到备份磁盘上保存的“Outlook.pst”文件,选择该文件并点击“打开”。
此时,备份的邮件数据将出现在Outlook的左侧文件夹列表中。我们可以根据需要将其移动到其他文件夹中。
2. 恢复联系人:
打开Outlook客户端,点击菜单栏的“文件”,选择“导入和导出”。
在弹出的向导窗口中,选择“从另一程序或文件导入”,然后点击“下一步”。
选择“Outlook联系人文件(.csv)”,点击“下一步”。
浏览到备份磁盘上保存的联系人文件,选择该文件并点击“下一步”。
按照向导提示完成导入过程。导入完成后,联系人将出现在Outlook的联系人文件夹中。
3. 恢复个性化签名和账号设置:
个性化签名和账号设置的恢复相对简单。我们只需要将备份的文件夹内容复制到相应的系统文件夹中,并双击导出的.reg文件即可恢复账号设置。
对于个性化签名,将备份的签名文件夹内容复制到“Documents and Settings\[User Name]\Application Data\Microsoft\Signatures”目录下即可。
对于账号设置,双击备份的.reg文件,在弹出的确认窗口中点击“是”即可恢复账号设置。
五、注意事项
在进行Outlook 2007邮件备份操作时,我们需要注意以下几点:
1. 定期备份:建议定期备份邮件数据,以防数据丢失或损坏。备份频率可以根据个人需求进行设置,如每周、每月或每季度等。
2. 备份到多个位置:为了确保备份数据的安全性,建议将备份数据复制到多个位置进行保存,如本地磁盘、外部硬盘或云存储等。
3. 检查备份文件:备份完成后,我们需要定期检查备份文件是否完整可用。可以尝试恢复部分数据进行测试,以确保备份数据的可靠性。
4. 注意磁盘格式:如果备份磁盘采用NTFS格式,需要注意单个文件的大小限制。如果邮件数据文件超过4GB,可能会导致文件损坏无法打开。因此,在备份前需要了解磁盘的格式和限制。
通过本文的介绍,相信您已经对Microsoft Office Outlook 2007邮件备份操作有了全面的了解。定期进行邮件备份是确保数据安全的重要措施之一。希望本文能够帮助您顺利完成邮件备份操作,确保您的邮件数据安全无忧。
- 上一篇: 如何设置Excel中的冻结窗口
- 下一篇: 手机上如何在图片上进行签字?
热门手游
换一换- 精品游戏
- 最热榜单