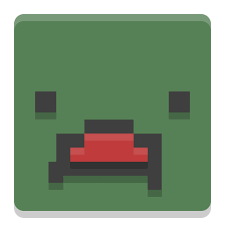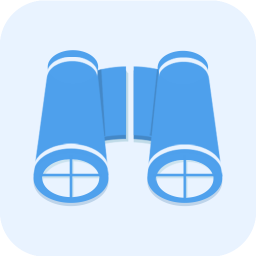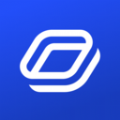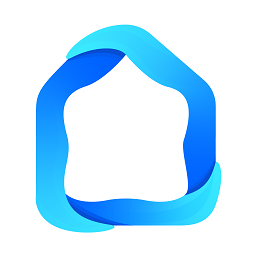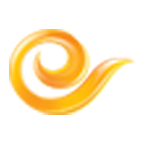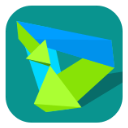Excel中分类汇总的操作指南
作者:佚名 来源:未知 时间:2025-04-06
Excel高手秘籍:轻松玩转分类汇总,让数据瞬间听话!

在数据如潮的职场世界里,Excel早已成为每个职场人士必备的“瑞士军刀”。而分类汇总,这个看似简单却功能强大的工具,更是让你在处理海量数据时如鱼得水的秘诀。想象一下,面对一堆杂乱无章的数字和文本,只需轻轻一点,它们就能自动排队、分类、汇总……是不是觉得既神奇又高效?别急,接下来,我们就一起揭开分类汇总的神秘面纱,让你也成为Excel高手!
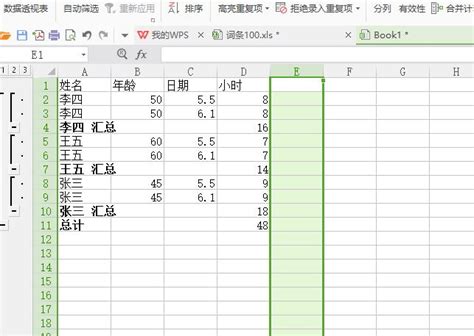
一、初识分类汇总:数据的超级分拣员
首先,咱们得明白什么是分类汇总。简单来说,它就是Excel提供的一种快速对数据进行分组、排序、汇总的方法。比如,你手头有一份销售数据,想要知道每个销售员的总销售额,或者每个产品的总销量,分类汇总就是你的得力助手。它不仅能帮你快速得到结果,还能保持数据的原始结构,便于后续分析和报告。
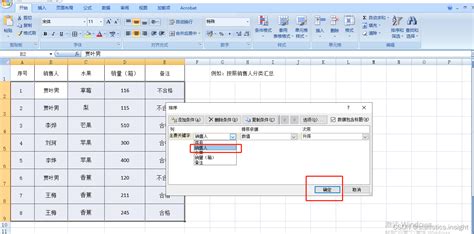
二、准备工作:数据清洗与排序
在开始分类汇总之前,有两项基础工作必不可少:数据清洗和排序。
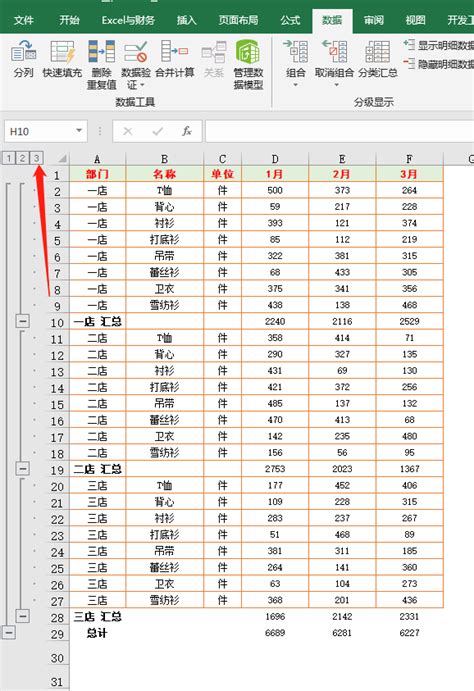
数据清洗:确保你的数据没有错误、缺失或不一致。比如,检查是否有空值、重复值,以及数据格式是否统一。这一步虽然繁琐,但却是保证后续分析准确性的关键。
排序:分类汇总依赖于数据的排序。通常,你需要先按照你想要分类的字段对数据进行排序。比如,如果你想要按销售员汇总销售额,那就先按“销售员”列排序。这样,Excel就能准确识别并分组相同类别的数据。
三、分类汇总实操:三步走战略
接下来,就是分类汇总的核心步骤了。别担心,只需三步,你就能轻松搞定!
1. 选择数据区域:首先,确保你的数据区域已经被选中。这包括你想要汇总的所有列和行。如果数据中包含标题行,记得勾选“我的数据有标题”选项,这样Excel就不会把标题也算入汇总范围了。
2. 打开分类汇总对话框:在Excel的菜单栏中,找到“数据”选项卡,然后点击“分类汇总”按钮。一个充满选项的对话框就会弹出来,等着你去探索。
3. 设置分类汇总参数:这一步是关键。在对话框中,你需要指定:
分类字段:这就是你希望按什么来分组数据。比如,销售员、产品名称等。
汇总方式:你想要对这些分组后的数据做什么操作?求和、平均值、最大值、最小值……选择最适合你的需求的方式。
选定汇总项:在哪些列上进行汇总操作?通常,这会是你最关心的数据列,比如销售额、数量等。
设置完成后,点击“确定”。奇迹发生了!Excel会自动在你的数据下方插入汇总行,每个分组的数据都按照你指定的方式进行了汇总。而且,它还贴心地提供了一个分级显示按钮,让你能够轻松展开或收起每个分组,查看更详细或更简洁的数据视图。
四、进阶技巧:多层次分类汇总
如果你的数据需要更复杂的分组逻辑,比如先按销售员分组,再按产品类型分组汇总,Excel也能轻松应对。只需在第一次分类汇总后,不要清除现有的汇总结果,而是再次打开“分类汇总”对话框,选择新的分类字段和汇总项即可。Excel会基于之前的汇总结果,再进一步进行细分汇总。这样,你就能得到多层次、多维度的数据分析结果了。
五、高效利用:快速创建报表
分类汇总不仅限于数据本身的处理,它还能帮助你快速创建专业、易读的报表。利用Excel的“表格样式”功能,你可以为分类汇总后的数据应用不同的外观主题,如颜色、字体、边框等,使其更加直观、美观。此外,你还可以将分类汇总的结果导出为PDF、Excel文件或直接打印出来,与团队成员分享你的分析结果。
六、注意事项:避免常见陷阱
在使用分类汇总时,有几个小陷阱需要注意:
数据更新:如果你在分类汇总后对数据进行了修改(比如添加新行或删除现有行),记得重新运行分类汇总,以确保结果的准确性。
清除汇总:如果不再需要分类汇总的结果,可以通过“数据”选项卡下的“分类汇总”对话框,点击“全部删除”来清除。不要直接删除汇总行,这样可能会破坏数据的原始结构。
复制汇总结果:如果你想要将汇总结果复制到另一个位置或工作表,最好先使用Excel的“复制可见单元格”功能(快捷键Alt+;),这样可以避免复制隐藏的汇总行或明细行。
七、结语:让数据为你说话
掌握了分类汇总的技巧,你就相当于拥有了一双透视数据的慧眼。无论是在日常工作中处理财务报表、销售数据,还是在项目分析中挖掘趋势、发现机会,分类汇总都能成为你不可或缺的得力助手。它不仅能够大幅提升你的工作效率,还能让你的数据分析更加精准、深入。所以,下次当你面对一堆看似无序的数据时,不妨试着用分类汇总来“驯服”它们吧!相信我,一旦你掌握了这项技能,处理数据将会变得前所未有的轻松和有趣。
- 上一篇: 轻松学会:支付宝充值全步骤指南
- 下一篇: 剑网3重制版家园:轻松掌握花价查询技巧