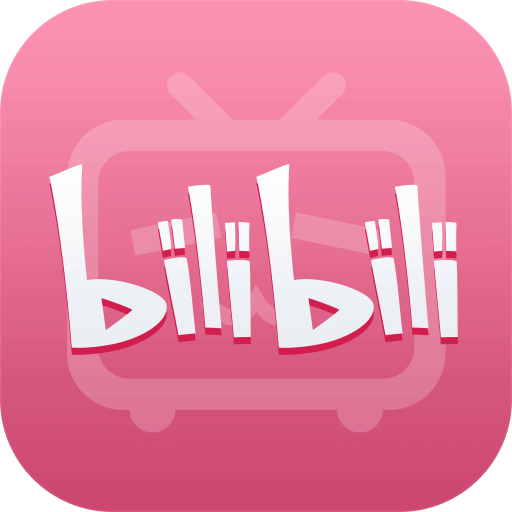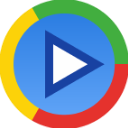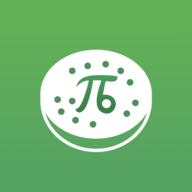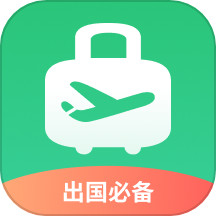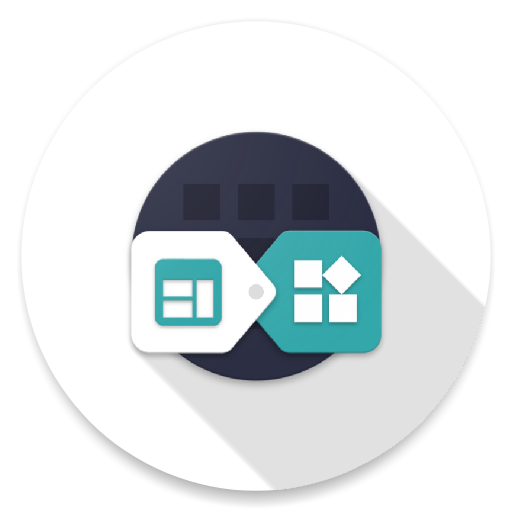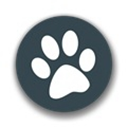如何清除IE浏览器的缓存
作者:佚名 来源:未知 时间:2025-04-06
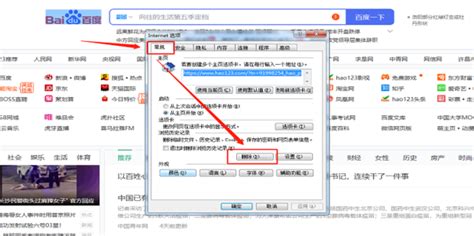
在日常使用IE浏览器(Internet Explorer)的过程中,缓存的积累可能会导致浏览器运行速度变慢、磁盘空间不足,甚至影响网页的正常显示。因此,定期清理IE浏览器的缓存是维护浏览器性能、提升浏览体验的重要步骤。以下将详细介绍几种清理IE浏览器缓存的方法,供您参考。
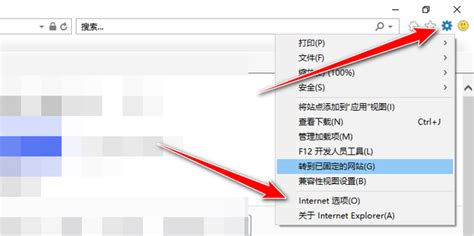
一、通过IE浏览器的工具栏清除缓存
这是最常见且便捷的清理方式,具体步骤如下:
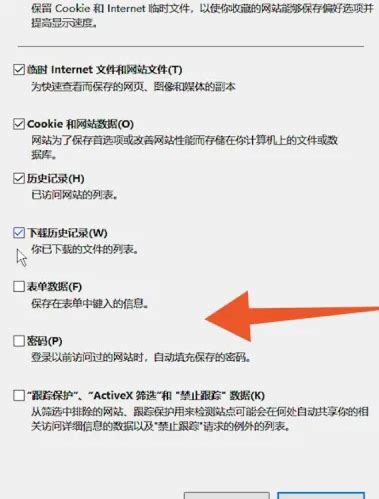
1. 打开IE浏览器:确保您的IE浏览器处于打开状态。
2. 找到“工具”选项:在IE浏览器的顶部菜单栏中,找到并点击“工具”选项。如果菜单栏未显示,可以尝试按“Alt”键来显示菜单。
3. 选择“Internet选项”:点击“工具”后,会弹出一个下拉菜单,选择“Internet选项”。
4. 进入“常规”选项卡:在弹出的“Internet选项”对话框中,选择“常规”选项卡。
5. 删除浏览历史记录:在“常规”选项卡中,找到“浏览历史记录”部分,并点击“删除”按钮。
6. 选择删除项:在弹出的“删除浏览历史记录”对话框中,勾选“临时Internet文件和网站文件”选项。如果您希望同时删除其他类型的数据,如Cookie、历史记录等,也可以勾选相应的选项。但请注意,删除Cookie可能会导致一些网站的登录信息丢失。
7. 点击“删除”按钮:勾选完毕后,点击“删除”按钮,系统将开始清理IE缓存。
二、使用快捷键清理缓存
如果您希望更快捷地清理缓存,可以使用快捷键操作:
1. 按下快捷键:同时按下键盘上的“Ctrl”、“Shift”和“Delete”键。
2. 选择删除项:这会直接打开“删除浏览历史记录”对话框,勾选“临时Internet文件和网站文件”选项,以及您希望删除的其他类型数据。
3. 点击“删除”按钮:勾选完毕后,点击“删除”按钮即可快速清除缓存。
三、通过IE浏览器的设置清除缓存
除了通过工具栏和快捷键,您还可以通过IE浏览器的设置进行缓存清理:
1. 打开设置菜单:点击右上角的齿轮图标(设置按钮)。
2. 选择“Internet选项”:在弹出的菜单中选择“Internet选项”。
3. 后续步骤与工具栏清理相同:按照工具栏清理缓存的步骤(从“进入‘常规’选项卡”开始),完成缓存清理。
四、自定义缓存清理设置
IE浏览器还允许用户自定义缓存清理设置,以便更灵活地管理浏览器的缓存和历史记录:
1. 进入“Internet选项”对话框:打开IE浏览器,点击右上角的齿轮图标(设置按钮),选择“Internet选项”。
2. 点击“设置”按钮:在“常规”选项卡中,找到“浏览历史记录”部分下方的“设置”按钮,并点击进入。
3. 自定义历史记录保存天数:在弹出的“网站数据设置”对话框中,您可以设置历史记录保存的天数。
4. 选择是否每次退出时自动删除历史记录:勾选“退出时删除浏览历史记录”选项,这样在每次退出浏览器时,系统将自动删除浏览历史记录(包括缓存)。
5. 点击“应用”和“确定”按钮:设置完毕后,点击“应用”按钮保存设置,并点击“确定”按钮退出对话框。
五、通过文件资源管理器手动清理缓存
如果您希望彻底清除IE浏览器的缓存,可以尝试通过文件资源管理器手动删除缓存文件夹中的文件:
1. 打开文件资源管理器:按“Win+E”快捷键或点击任务栏上的文件资源管理器图标。
2. 输入缓存文件夹路径:在地址栏中输入“%LocalAppData%\Microsoft\Windows\INetCache”,然后按回车键。
3. 删除缓存文件:这将打开IE浏览器的缓存文件夹,您可以在此全选并删除所有文件以彻底清除缓存。
六、通过系统设置清理缓存
Windows系统还提供了另一种清理IE缓存的方式:
1. 打开设置窗口:按下“Win+I”组合键打开“设置”窗口。
2. 选择“系统”选项:在“设置”窗口中,选择“系统”选项。
3. 点击“存储”选项:在“系统”选项中,点击左侧的“存储”选项。
4. 点击“临时文件”选项:在“存储”页面中,找到并点击“临时文件”选项。
5. 删除Internet临时文件:在“临时文件”页面中,找到“Internet临时文件”选项并点击“删除文件”按钮即可清理IE缓存。
注意事项
1. 备份重要数据:在清理缓存之前,请确保您不需要缓存中的任何重要数据,如登录信息、表单数据等。因为这些数据在清理缓存后可能会被删除。
2. 定期清理:为了保持浏览器的最佳性能,建议定期清理缓存。您可以根据自己的使用习惯和需求来设定清理频率。
3. 解决加载问题:如果您发现IE浏览器加载网页的速度变慢或经常出现加载错误,尝试清理缓存可能会解决这些问题。
4. 释放磁盘空间:清理缓存还可以为您的磁盘腾出更多空间,从而有助于提升整体系统性能。
通过以上方法,您可以轻松清理IE浏览器的缓存,提升浏览速度和响应能力。希望这些指南对您有所帮助!
- 上一篇: 光驱无法读取光盘的解决方法
- 下一篇: 如何轻松更改QQ密保问题