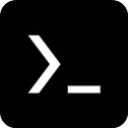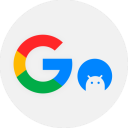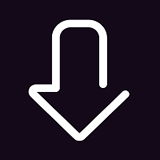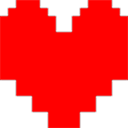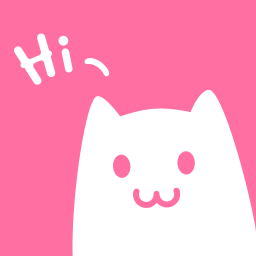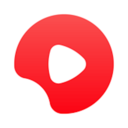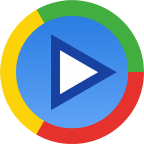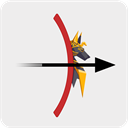如何在Word文档中轻松打出平方符号
作者:佚名 来源:未知 时间:2025-04-06
在日常办公和学习中,我们经常需要使用word文档来编辑和撰写各种资料。在处理数学公式或科学文档时,平方符号是一个常见的需求。那么,如何在word文档中轻松打出平方符号呢?以下是一些详细且实用的方法,希望能帮助你在文档编辑中更加高效。
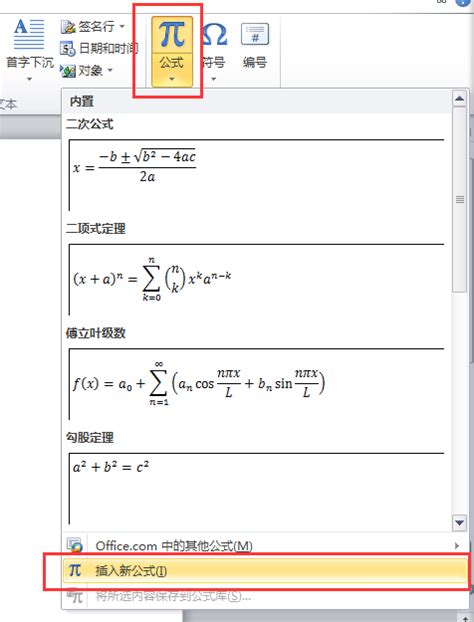
首先,我们来了解一下平方符号的基本概念。平方符号,即“²”,通常用于表示某个数的二次幂。在数学公式中,它广泛应用于面积计算、物理公式以及代数表达式等。掌握在word文档中打出平方符号的方法,能够大大提升你的文档编辑效率。
方法一:使用快捷键
对于熟悉键盘操作的用户来说,快捷键无疑是最快捷的方式之一。在word文档中,你可以通过以下快捷键组合来输入平方符号:
1. Ctrl+Shift+=(等号上方带有加号和减号的键),然后输入数字“2”。这种方法适用于大多数英文版的word软件。需要注意的是,在按下快捷键后,应立即输入数字“2”,否则快捷键效果会消失。
2. Alt+0178(数字键盘上的数字)。这种方法需要在数字键盘上输入特定的代码。确保你的键盘已开启数字锁定功能(Num Lock),然后依次按下Alt键和数字键盘上的0178。松开所有键后,平方符号“²”就会出现在你的文档中。
方法二:利用特殊字符插入
如果你的word版本支持特殊字符插入功能,那么你可以通过以下步骤来输入平方符号:
1. 在word文档的菜单栏中找到“插入”选项。
2. 点击“符号”下拉菜单,选择“其他符号”。
3. 在弹出的符号对话框中,选择“子集”为“拉丁语-1 增补”。
4. 在符号列表中找到平方符号“²”,点击“插入”按钮。
5. 点击“关闭”按钮退出符号对话框。
这种方法虽然相对繁琐一些,但它提供了更多的符号选择,适用于需要插入各种特殊字符的场景。
方法三:上标功能
word文档自带的上标功能也可以用来实现平方符号的输入。这种方法虽然不直接插入平方符号,但通过调整数字的位置来达到类似的效果:
1. 在word文档中输入你需要的数字和“2”。
2. 选中数字“2”。
3. 在菜单栏中找到“开始”选项,点击“字体”组中的“上标”按钮(通常表示为“x²”的图标)。
4. 数字“2”将自动上移成为平方符号的位置。
这种方法适用于需要频繁输入平方、立方等幂次符号的情况,因为它不需要记忆特定的快捷键或代码。
方法四:使用Unicode字符
对于熟悉Unicode编码的用户来说,你可以直接在word文档中输入平方符号的Unicode字符代码,然后将其转换为对应的符号:
1. 在word文档中按下Ctrl+U组合键,开启下划线模式(这一步是可选的,但有助于在输入代码时保持光标位置)。
2. 输入平方符号的Unicode代码“00B2”(注意:这里使用的是十六进制代码)。
3. 按下Alt+X组合键,将代码转换为对应的平方符号“²”。
这种方法虽然不太常用,但它提供了一种在word文档中插入任意Unicode字符的通用方法。
方法五:复制粘贴
如果你已经在一个地方看到了平方符号(比如在网页上、其他文档中或朋友的电脑上),你可以简单地复制它并粘贴到你的word文档中。这种方法虽然简单直接,但它依赖于你能够找到一个可用的平方符号来源。
方法六:利用数学公式编辑器
对于需要处理复杂数学公式的用户来说,word文档自带的数学公式编辑器无疑是一个强大的工具。通过数学公式编辑器,你可以轻松地插入平方符号以及其他各种数学符号和公式:
1. 在word文档中插入一个数学公式(可以通过“插入”菜单下的“公式”选项实现)。
2. 在数学公式编辑器中,选择你需要的符号或公式元素。对于平方符号来说,你可以直接在符号面板中找到它并插入到公式中。
3. 编辑完成后,关闭数学公式编辑器并保存你的文档。
这种方法适用于需要处理大量数学公式和符号的场景,因为它提供了丰富的数学符号和公式编辑功能。
结语
通过以上介绍,相信你已经掌握了在word文档中打出平方符号的多种方法。无论是快捷键、特殊字符插入、上标功能还是数学公式编辑器等方法,都能帮助你在文档编辑中更加高效地输入平方符号。在实际应用中,你可以根据自己的需求和习惯选择合适的方法。同时,熟练掌握这些方法也能提升你的文档编辑能力和效率。希望这篇文章能对你有所帮助!
- 上一篇: 轻松指南:网上申请年检全步骤解析
- 下一篇: 搜狗输入法皮肤更换教程