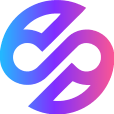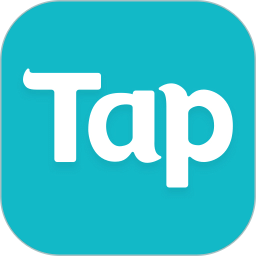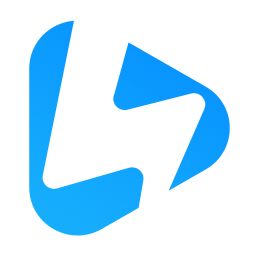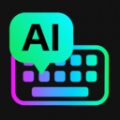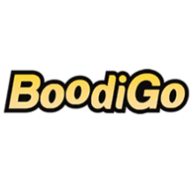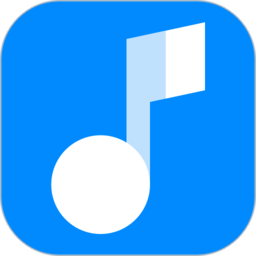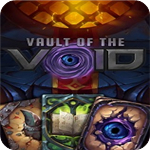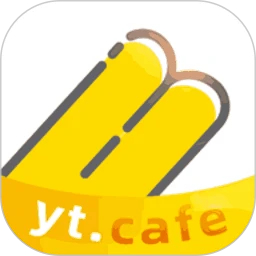Win7网卡驱动更新全攻略
作者:佚名 来源:未知 时间:2025-04-06
当您的Windows 7系统网卡驱动出现问题或者需要升级到最新版本以提高网络性能时,更新网卡驱动就显得尤为重要。本文将详细介绍几种更新Windows 7网卡驱动的方法,帮助您轻松解决网卡驱动更新的问题。

首先,您可以通过Windows 7自带的设备管理器来更新网卡驱动。这是最常见也是最基本的更新方法。具体操作步骤如下:

1. 在桌面模式下,鼠标右键单击“计算机”图标,选择“属性”。
2. 在弹出的属性界面中,点击左侧的“设备管理器”进入。
3. 在设备管理器界面中,先点击上方菜单下方的“扫描硬件改动”按钮。这一步可以让系统检测硬件的变化,并尝试自动安装或更新驱动程序。如果系统检测到新的网卡设备,它通常会安装一个可用的通用驱动版本。
4. 扫描完成后,找到“网络适配器”一栏,展开后可以看到您的网卡设备。右键单击网卡设备,选择“更新驱动程序软件”。
5. 在弹出的对话框中,有两个选项。第一个选项是“自动搜索更新的驱动程序软件”,选择这个选项后,系统会自动搜索Windows自带的或者是Windows更新推送的最新驱动程序并安装。这种方法简单快捷,但安装的驱动可能不是最新的或者不是针对您网卡型号的最佳驱动。
6. 第二个选项是“浏览计算机以查找驱动程序软件”。如果您已经下载了网卡的最新驱动程序,或者您有网卡驱动的光盘,可以选择这个选项。点击“浏览”,然后找到您下载的驱动程序文件或光盘中的驱动文件,点击“下一步”进行安装。这种方法可以确保您安装的是最新且最适合您网卡型号的驱动程序。
除了使用设备管理器更新网卡驱动外,您还可以使用主板驱动光盘来安装或更新网卡驱动。如果您的主板附带了驱动光盘,那么利用这张光盘来安装网卡驱动将是一种非常方便的方法。具体操作步骤如下:
1. 把主板驱动光盘放入电脑的光驱中。
2. 双击光驱图标打开光盘内容,找到网卡驱动的安装程序。
3. 双击安装程序开始安装网卡驱动。在安装过程中,按照提示选择网卡型号和安装路径等选项,直到安装完成。
4. 安装完成后,重启电脑使驱动生效。
如果您的主板驱动光盘丢失或者您的电脑没有光驱,那么使用第三方驱动更新软件将是一个不错的选择。这些软件可以自动检测您的硬件信息,并提供最新的驱动程序下载和安装服务。其中,驱动精灵是一款非常受欢迎的驱动更新软件。使用驱动精灵更新网卡驱动的具体操作步骤如下:
1. 首先,您需要下载并安装好驱动精灵软件。您可以在官方网站或者一些软件下载网站上找到这款软件的安装包。
2. 安装完成后,打开驱动精灵软件。软件会自动检测您的硬件信息,并列出需要更新的驱动程序。
3. 在驱动程序列表中,找到网卡驱动并点击“更新”按钮。软件会自动下载最新的网卡驱动程序并安装。
4. 安装完成后,重启电脑使驱动生效。
需要注意的是,虽然第三方驱动更新软件提供了便捷的驱动更新服务,但使用这些软件也存在一定的风险。例如,软件可能会误判硬件型号或提供不兼容的驱动程序,导致硬件无法正常工作。因此,在使用这些软件时,建议您选择知名度高、口碑好的软件,并仔细阅读软件说明和用户评价。
此外,如果您对电脑硬件和驱动程序有一定的了解,也可以尝试手动下载并安装网卡驱动程序。这种方法需要您知道您的网卡型号和制造商信息。具体操作步骤如下:
1. 打开电脑的机箱盖(如果您的电脑是台式机),查看网卡上的标签或主板说明书上的信息,确定网卡型号和制造商。如果您的电脑是笔记本电脑,可以在官方网站或用户手册中查找网卡信息。
2. 打开网卡制造商的官方网站或驱动下载页面,根据网卡型号和操作系统类型选择相应的驱动程序下载。
3. 下载完成后,双击驱动程序安装包开始安装。在安装过程中,按照提示选择安装路径和选项,直到安装完成。
4. 安装完成后,重启电脑使驱动生效。
手动下载并安装驱动程序的方法虽然相对繁琐,但可以确保您安装的是最新且最适合您网卡型号的驱动程序。同时,这种方法也可以避免第三方软件可能带来的风险。
总的来说,更新Windows 7网卡驱动有多种方法可选,您可以根据自己的实际情况和需求选择合适的方法。无论是使用设备管理器、主板驱动光盘、第三方驱动更新软件还是手动下载并安装驱动程序,都可以帮助您解决网卡驱动更新的问题并提高网络性能。在更新驱动程序时,请务必注意备份重要数据并遵循操作说明以避免不必要的损失。
希望本文能够对您有所帮助。如果您在更新网卡驱动过程中遇到任何问题或疑问,请随时咨询相关专业人士或寻求技术支持。
- 上一篇: 搜狗输入法皮肤更换教程
- 下一篇: 投篮大赛趣味攻略秘籍