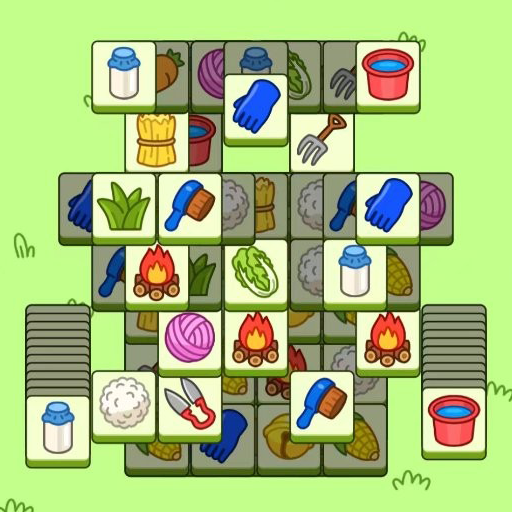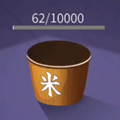Win7系统提示“无法初始化图形设备”怎么办?
作者:佚名 来源:未知 时间:2025-04-02
当遇到“win7系统无法初始化图形设备”这一错误提示时,许多用户可能会感到困惑和不知所措。这一错误通常出现在尝试运行图形密集型应用程序或游戏时,如《英雄联盟》等,给用户的正常使用带来了极大的不便。为了帮助大家更好地理解和解决这一问题,以下将从多个方面探讨其可能的原因及相应的解决方法。

一、显卡驱动程序的问题
显卡驱动程序作为电脑与显卡之间的关键纽带,其状态至关重要。若驱动程序出现老化、不兼容或损坏等问题,便可能触发“无法初始化图形设备”的错误。因此,更新或重装显卡驱动程序往往是有效的解决途径。

更新显卡驱动程序:
1. 打开设备管理器。你可以通过在开始菜单中搜索“设备管理器”来找到它。
2. 在设备管理器中,找到“显示适配器”选项,并展开它。
3. 右键点击你的图形设备,并选择“更新驱动程序”选项。
4. 在弹出的窗口中,选择“自动搜索更新的驱动程序软件”选项。
5. 等待系统自动搜索并安装最新的图形驱动程序。
如果系统找不到更新的驱动程序,你可以尝试手动下载并安装显卡制造商官方网站上提供的最新驱动程序。确保选择与你的图形设备完全兼容的驱动程序。
二、硬件层面的因素
除了驱动程序问题外,硬件层面的因素也可能导致“无法初始化图形设备”的错误。
显卡故障:显卡本身的故障,例如损坏或过热,都可能导致图形设备无法正常初始化。此时,你可能需要考虑更换显卡。
内存问题:电脑内存的不足或故障同样可能引发这一错误。检查你的内存条是否插好,或者尝试更换内存条以解决问题。
三、操作系统的问题
操作系统负责管理电脑资源,一旦出现问题,便可能影响到图形设备的初始化。
系统文件损坏:操作系统文件损坏或注册表错误可能导致图形设备无法正常初始化。此时,你可以尝试使用系统自带的修复工具或第三方修复工具来修复系统文件。
操作系统与硬件不兼容:在某些情况下,操作系统与硬件的不兼容也可能导致这一错误。例如,Windows 7作为一个相对较旧的操作系统,可能不再与某些新型硬件完全兼容。此时,升级到Windows 10或更高版本的操作系统可能会解决这个问题,并提供更好的硬件兼容性和性能。
四、软件冲突
不兼容的软件或驱动程序,以及软件间的冲突,都可能导致“无法初始化图形设备”的错误。
卸载最近安装的软件:尝试卸载最近安装的软件或驱动程序,以查看问题是否得到解决。这有助于确定是否是某个新安装的软件或驱动程序导致了冲突。
使用系统工具检查冲突:你可以使用系统自带的工具或第三方工具来检查并修复软件冲突。这些工具可以帮助你识别并解决潜在的冲突问题。
五、电源问题
虽然电源问题不直接导致“无法初始化图形设备”的错误,但若电源供应不稳定或功率不足,也可能干扰显卡的正常工作。在运行图形密集型任务时,这可能导致初始化错误。
确保电源供应稳定:检查你的电源供应是否稳定,并确保其功率足够满足你的电脑需求。如果电源供应不稳定或功率不足,你可能需要考虑更换电源。
六、其他潜在因素
除了上述因素外,还有一些其他潜在因素也可能导致“无法初始化图形设备”的错误。
散热问题:电脑的散热系统不良可能导致显卡过热,从而引发初始化错误。确保你的电脑散热系统正常工作,并定期清理灰尘以保持良好的散热效果。
BIOS设置问题:某些BIOS设置可能影响显卡的正常工作。检查你的BIOS设置,并确保它们与你的硬件兼容。
病毒攻击:病毒或恶意软件可能破坏你的系统文件或驱动程序,从而导致初始化错误。运行杀毒软件以检查并清除潜在的病毒或恶意软件。
七、综合解决方案
针对“win7系统无法初始化图形设备”的错误,以下是一些综合解决方案:
1. 更新显卡驱动程序:确保你的显卡驱动程序是最新的,并与你的图形设备完全兼容。
2. 检查硬件:检查显卡、内存条等硬件是否插好或存在故障,并考虑更换损坏的硬件。
3. 修复操作系统:使用系统自带的修复工具或第三方工具来修复系统文件或注册表错误。
4. 卸载冲突软件:尝试卸载最近安装的软件或驱动程序,以解决潜在的冲突问题。
5. 确保电源稳定:检查电源供应是否稳定,并确保其功率足够满足你的电脑需求。
6. 考虑其他因素:检查散热系统、BIOS设置以及病毒攻击等潜在因素,并采取相应的措施。
综上所述,“win7系统无法初始化图形设备”的错误可能源自多种因素的综合作用。为了有效解决这一问题,你需要全面地审视每个潜在原因,并相应地采取措施。通过更新显卡驱动程序、检查硬件、修复操作系统、卸载冲突软件以及确保电源稳定等方法,你有望解决这一令人头疼的问题,并恢复你的电脑的正常使用。
- 上一篇: 揭秘:轻松追踪电脑QQ与手机QQ的登录足迹
- 下一篇: 掌握网页版QQ的高效登录技巧