IE浏览器频繁卡死崩溃?一键解决无响应难题!
作者:佚名 来源:未知 时间:2025-04-02
IE浏览器老是卡死、崩溃、无响应怎么办
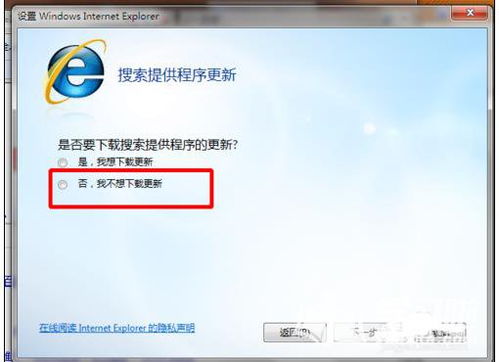
在使用IE浏览器时,如果遇到频繁卡死、崩溃或无响应的情况,这无疑会给我们的网络冲浪带来极大的困扰。别担心,本文将为你提供一系列实用的解决方案,帮助你摆脱这一烦恼。
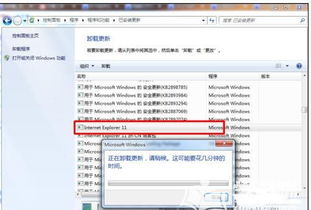
1. 重新启动计算机
当计算机运行时间过长或打开的程序过多时,可能会导致内存占用过高,进而影响IE浏览器的正常运行。此时,最简单的解决方法就是重新启动计算机,释放内存资源,再尝试打开IE浏览器看是否恢复正常。
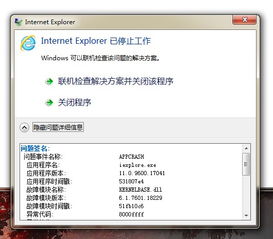
2. 检查并禁用加载项
许多国产软件喜欢在IE浏览器中安装自家的插件或扩展,这些加载项有时会导致浏览器崩溃或无响应。因此,检查和禁用不必要的加载项是解决问题的关键一步。你可以通过以下步骤进行操作:
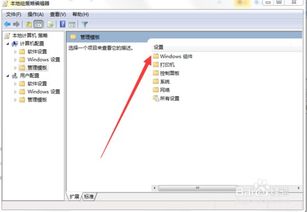
1. 打开IE浏览器,点击右上角的齿轮图标(设置)。
2. 在展开的菜单中选择“管理加载项”。
3. 在附加类型下方的列表中,选择“工具栏和扩展”。
4. 在右侧面板中,选择你想要禁用的加载项,并点击右下角的禁用按钮。
如果你有多个加载项,可以依次尝试禁用它们,以确定是哪一个加载项导致了问题。
3. 重置IE浏览器设置
重置IE浏览器设置到默认值,有时可以解决一些无响应和崩溃的问题。你可以按照以下步骤进行操作:
1. 打开IE浏览器,点击右上角的齿轮图标(设置)。
2. 在展开的菜单中选择“Internet选项”。
3. 在“Internet属性”窗口的顶部,切换到“高级”选项卡。
4. 点击“重置”按钮,在弹出的确认窗口中再次点击“重置”。
重置完成后,重启IE浏览器,看问题是否得到解决。
4. 清除IE浏览器缓存
长时间使用IE浏览器会导致大量缓存文件堆积,这些缓存文件有时也会导致浏览器崩溃或无响应。你可以通过以下步骤清除这些缓存文件:
1. 打开IE浏览器,点击右上角的齿轮图标(设置)。
2. 在展开的菜单中选择“安全”,然后选择“删除浏览历史记录”。
3. 在弹出的窗口中,选择你想要删除的浏览历史记录类型,如“Internet临时文件和网站文件”、“Cookie和网站数据”以及“历史记录”等。
4. 点击“删除”按钮,等待删除完成。
5. 扫描并删除病毒或恶意软件
病毒或恶意软件也是导致IE浏览器崩溃或无响应的常见原因之一。你可以使用可靠的杀毒软件对计算机进行全面扫描,并删除任何检测到的威胁。Windows Defender是Windows自带的杀毒工具,你也可以使用它来扫描你的系统。
6. 运行系统文件检查器(SFC)
SFC是Microsoft Windows中的一个工具,允许用户扫描和恢复损坏的Windows系统文件。如果计算机存在系统文件损坏,也可能导致IE浏览器崩溃。你可以通过以下步骤运行SFC扫描:
1. 打开命令提示符(以管理员身份运行)。
2. 在命令提示符窗口中,输入`sfc /scannow`命令,并按Enter键执行。
等待扫描完成,SFC会自动修复任何检测到的损坏文件。扫描完成后,重新启动计算机,并再次尝试打开IE浏览器。
7. 重新安装IE浏览器
如果以上方法都无法解决问题,你可以尝试重新安装IE浏览器。在Windows中,IE浏览器通常是通过Windows功能进行安装的。你可以按照以下步骤进行操作:
1. 打开控制面板,选择“程序和功能”。
2. 在“程序和功能”窗口中,点击左侧的“启用或关闭Windows功能”。
3. 在弹出的窗口中,找到“Internet Explorer”选项,并取消选中它。点击“确定”按钮,等待Windows完成更改。
4. 重新启动计算机。
5. 再次打开“启用或关闭Windows功能”窗口,并重新选中“Internet Explorer”选项。点击“确定”按钮,Windows会自动安装IE浏览器。
8. 通过任务管理器强制关闭IE浏览器
当IE浏览器崩溃或无响应时,你可以通过任务管理器强制关闭它。这有助于避免浏览器进程继续占用系统资源。你可以按照以下步骤进行操作:
1. 按Ctrl+Alt+Del组合键,打开锁定界面。
2. 点击“任务管理器”按钮。
3. 在任务管理器窗口中,切换到“详细信息”选项卡。
4. 找到并选中“Internet Explorer”进程,然后点击右下角的“结束任务”按钮。
9. 检查并更新Windows系统
确保你的Windows系统已经更新到了最新版本。操作系统和浏览器的更新通常包含对稳定性和安全性的改进,这有助于减少崩溃和无响应的问题。你可以通过Windows更新功能来检查和安装可用的更新。
10. 使用软件渲染模式
在某些情况下,启用软件渲染模式而不是GPU渲染,可以帮助解决IE浏览器崩溃的问题。这是因为直接使用计算机的GPU可能会导致浏览器与显卡驱动程序不兼容,从而导致崩溃。你可以按照以下步骤启用软件渲染模式:
1. 打开IE浏览器,点击右上角的齿轮图标(设置)。
2. 在展开的菜单中选择“Internet选项”。
3. 在“Internet属性”窗口的顶部,切换到“高级”选项卡。
4. 在设置列表中找到“加速的图形”,并勾选“使用软件呈现而不使用GPU呈现”复选框。
5. 点击“应用”和“确定”按钮。
11. 检查硬盘空间
如果你的硬盘空间不足,也可能导致IE浏览器崩溃或无响应。你可以检查你的硬盘空间,并删除任何不再需要的文件。此外,你还可以使用磁盘碎片整理工具来优化硬盘性能。
12. 检查与其他软件的兼容性
有时,IE浏览器崩溃可能与其他软件的兼容性有关。你可以尝试卸载最近安装的软件或更新,看看问题是否得到解决。如果卸载后问题消失,那么很可能是该软件与IE浏览器不兼容。
13. 重新注册DLL文件
有时,IE浏览器崩溃可能与损坏或未正确注册的DLL文件有关。你可以尝试重新注册这些DLL文件来解决问题。以ieframe.dll文件为例,你可以按照以下步骤进行操作:
1. 打开命令提示符(以管理员身份运行)。
2. 在命令提示符窗口中,输入`regsvr32 ieframe.dll`命令,并按Enter键执行。
如果重新注册DLL文件后问题仍未解决,你可以考虑从可靠来源下载与系统位数匹配的DLL文件,并将其放置到对应的系统目录(如C:\Windows\System32或C:\Windows\SysWOW64)。
14. 使用第三方工具修复DLL文件
你还可以使用第三方工具来自动扫描和修复系统中的DLL文件。这些工具通常提供一键修复功能,可以节省你的时间和精力。但请注意,在使用这些工具之前,一定要确保它们的来源可靠,并仔细阅读用户评价和说明文档。
15. 考虑更换其他浏览器
如果IE浏览器的问题持续存在且无法解决,你可以考虑更换其他现代浏览器,如Microsoft Edge、Google Chrome或Mozilla Firefox等。这些浏览器通常具有更好的性能、安全性和兼容性,可以提供更好的浏览体验。
通过以上这些方法,相信你可以有效地解决IE浏览器卡死、崩溃或无响应的问题。如果问题依然存在,建议联系专业的技术支持人员或考虑升级你的硬件设备。
- 上一篇: 历届奥运会女排:谁摘金夺银揽铜?
- 下一篇: 轻松学会!牛仔裤改短实用小技巧






























