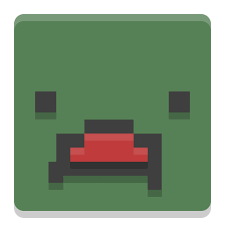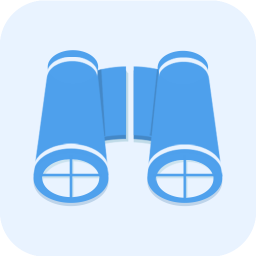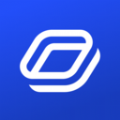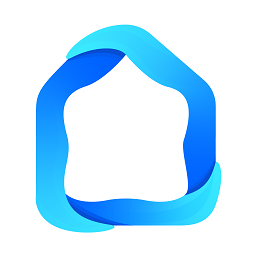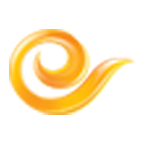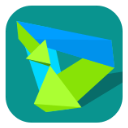戴尔电脑中IE浏览器的隐秘角落:快速查找小妙招
作者:佚名 来源:未知 时间:2025-04-02
在数字化生活日益普及的今天,IE浏览器作为我们曾经的网络冲浪利器,尽管逐渐被其他更现代、更安全的浏览器所取代,但在某些特定情境下,我们依然需要用到它。特别是对于那些依然依赖旧版网站或应用程序的用户来说,IE浏览器的存在至关重要。然而,许多戴尔电脑用户在升级系统或更换电脑后,常常会发现IE浏览器似乎“消失”了,无处可寻。别担心,今天我们就来揭秘戴尔电脑中IE浏览器的藏身之处,并提供一系列实用的寻找小技巧,让你轻松找回这个熟悉的老朋友。

首先,我们要明确的是,IE浏览器并没有真的“消失”,它只是被隐藏在了系统的某个角落,或者因为系统更新而被默认隐藏了起来。那么,如何在戴尔电脑中找到这个“隐身”的IE浏览器呢?接下来,我们就来一一揭晓。
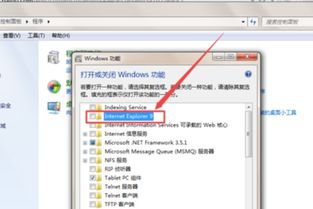
方法一:通过搜索功能快速定位
对于Windows 10及更高版本的戴尔电脑用户来说,最简单的方法就是利用系统的搜索功能。只需点击任务栏上的搜索图标,或者在开始菜单中搜索“ie”,系统就会自动为你定位到IE浏览器的位置。点击打开“Internet Explorer”应用,你就可以继续使用这个经典的浏览器了。
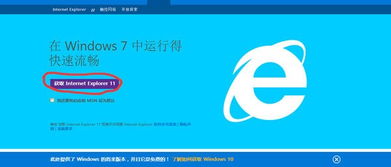
方法二:在开始菜单中查找
如果你更喜欢通过开始菜单来查找应用程序,那么你也可以在开始菜单中找到IE浏览器的身影。点击电脑左下角的“开始”菜单,然后仔细浏览菜单中的各项内容。在Windows 10系统中,你可能会在“Windows附件”文件夹中找到IE浏览器的图标。直接点击它,就可以打开IE浏览器了。
方法三:通过文件路径直接访问
对于喜欢“深挖”系统内部结构的用户来说,通过文件路径直接访问IE浏览器也是一种不错的选择。首先,你需要打开“此电脑”或“文件资源管理器”,然后定位到C盘目录下的“Program Files”或“Program Files(x86)”文件夹(取决于你的系统是32位还是64位)。在这个文件夹中,你可以找到名为“Internet Explorer”的文件夹。双击打开它,你就会看到“iexplore.exe”这个应用程序。鼠标右键单击它,选择“发送到”->“桌面快捷方式”,这样你的桌面上就会出现IE浏览器的图标了。以后,你就可以直接通过双击这个图标来打开IE浏览器了。
方法四:通过注册表或组策略恢复(进阶操作)
如果你尝试了以上方法都没有找到IE浏览器,那么可能是你的系统通过注册表或组策略将其隐藏了起来。这时,你就需要进行一些进阶操作来恢复它了。
通过注册表恢复:
1. 点击“开始”->“运行”,输入“regedit”并按回车键打开注册表编辑器。
2. 在注册表编辑器中,定位到以下路径:[HKEY_CURRENT_USER\Software\Microsoft\Windows\CurrentVersion\Policies\Explorer]。
3. 在这个路径下,查找名为“NoInternetIcon”的DWORD值。如果存在,双击它并将其值修改为“0”。如果不存在,右键单击空白处选择“新建”->“DWORD(32位)值”,命名为“NoInternetIcon”,并将其值设置为“0”。
4. 关闭注册表编辑器并重启电脑,IE浏览器的图标应该会重新出现在桌面上。
通过组策略恢复:
1. 点击“开始”->“运行”,输入“gpedit.msc”并按回车键打开本地组策略编辑器。
2. 在本地组策略编辑器中,定位到以下路径:“本地计算机策略”->“用户配置”->“管理模板”->“桌面”。
3. 在右侧窗格中,找到“隐藏桌面上的Internet Explorer图标”策略并将其设置为“未配置”或“已禁用”。
4. 关闭本地组策略编辑器并重启电脑,IE浏览器的图标应该会重新出现在桌面上。
小贴士:让IE浏览器更方便使用
找到IE浏览器后,你可能会发现它并不是你的默认浏览器。如果你希望将IE浏览器设置为默认浏览器,可以通过以下步骤进行操作:
1. 打开IE浏览器,点击右上角的齿轮图标(设置菜单)。
2. 在设置菜单中选择“Internet选项”。
3. 在“Internet选项”窗口中,切换到“程序”选项卡。
4. 在“默认的Web浏览器”部分,点击“设为默认值”按钮。
5. 点击“确定”保存设置。
此外,你还可以将IE浏览器的图标固定在任务栏上,以便更快地访问它。只需右键单击任务栏上的IE浏览器图标,选择“固定到任务栏”即可。
结语
通过以上方法,你应该能够轻松地在戴尔电脑中找到并恢复IE浏览器的使用。虽然现代浏览器在功能和安全性方面都远超IE浏览器,但在某些特定情况下,IE浏览器仍然是我们不可或缺的工具。希望这篇文章能够帮助你解决寻找IE浏览器的问题,让你的网络冲浪之旅更加顺畅!
- 上一篇: 揭秘:当前热门次新股名单及暴涨背后真相!
- 下一篇: 《三国志:刘备传奇全攻略秘籍》