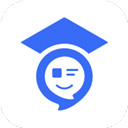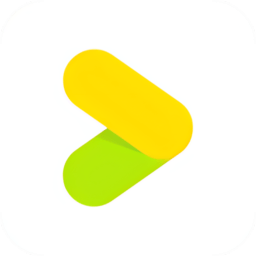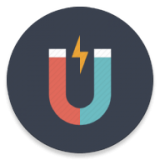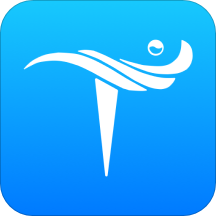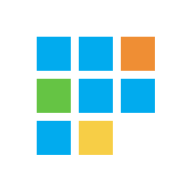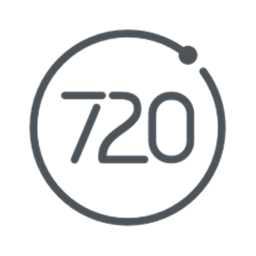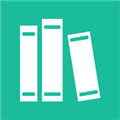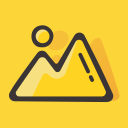优化暴风影音截图与连拍设置指南
作者:佚名 来源:未知 时间:2025-04-02
暴风影音作为一款功能强大的高清播放器,兼容多种视频格式,不仅提供了流畅的播放体验,还具备便捷的截图与连拍功能,让用户能够轻松捕捉视频中的精彩瞬间。本文将详细介绍如何设置和使用暴风影音的截图与连拍功能,帮助用户更好地利用这一工具。
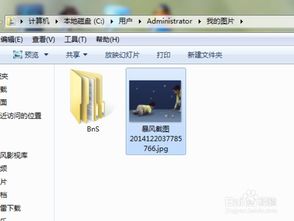
一、设置暴风影音截图与连拍功能
1. 打开暴风影音并进入设置
首先,确保已安装并打开暴风影音播放器。在主界面,用户可以通过多种方式进入设置界面。通常,可以点击左上角的下拉菜单,选择“高级选项”来进入详细的设置窗口。
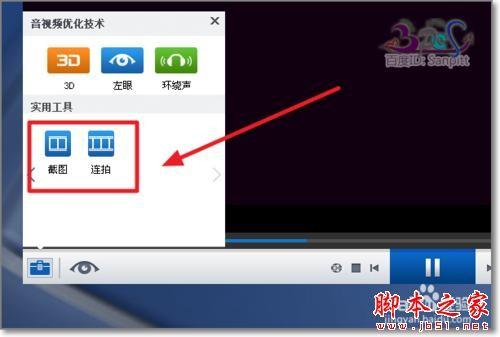
2. 截图设置
在高级选项窗口中,找到并点击“截图设置”选项。这里,用户可以自定义截图的多项参数:
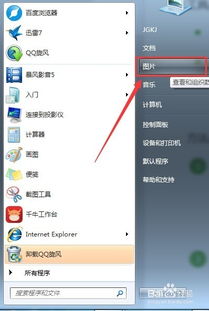
截图输出路径:选择截图保存的位置。默认情况下,截图可能被保存在“库/图片”文件夹下,但用户可以根据需要更改为其他路径。
截图输出格式:暴风影音支持多种图片格式,如JPEG、PNG等。用户可以根据自己的需求选择合适的格式。
3. 连拍设置
连拍功能是暴风影音的一个特色,它允许用户连续捕捉视频中的多个画面。在截图设置窗口中,继续向下滚动,找到“连拍截图设置”部分。在这里,用户可以:
选择连拍张数:暴风影音提供了多种连拍选项,如4张、9张、12张或16张连拍。用户可以根据自己的需求选择合适的连拍张数。
连拍输出格式:连拍图片的输出格式也可以进行自定义,与单张截图设置类似。
完成以上设置后,点击“应用”或“确定”按钮保存更改。
二、使用暴风影音截图与连拍功能
1. 单张截图
在观看视频时,用户可以随时进行单张截图。暴风影音通常在视频播放窗口的下方或附近提供一个剪刀式的图标作为截图按钮。当需要截图时,只需点击该按钮即可。截图成功后,视频底部或播放窗口附近会显示截图成功的提示信息,并可能附带截图预览或打开截图所在位置的选项。
2. 连拍截图
连拍截图的使用方法与单张截图类似,但需要在设置好连拍参数后才能启用。首先,确保已在截图设置中选择了所需的连拍张数。然后,在播放视频时,点击暴风影音界面左下角或附近的“工具箱”按钮,在弹出的工具箱窗口中选择“连拍”选项。此时,暴风影音将开始按照设定的连拍张数自动捕捉视频画面。连拍过程中,播放窗口的左上角或附近会显示连拍进度和信息。
完成连拍后,用户可以在之前设置的截图输出路径下找到连拍图片。这些图片通常以一组连续编号的文件形式保存,方便用户查看和管理。
三、注意事项与技巧
1. 注意视频版权
在截图或连拍时,请确保所操作的视频内容不侵犯版权。对于受版权保护的视频,未经授权进行截图或连拍可能构成侵权行为。因此,在进行截图或连拍之前,请务必了解并遵守相关法律法规和版权政策。
2. 调整视频播放进度
为了捕捉更精确或更具表现力的画面,用户可以在截图或连拍前调整视频播放进度。暴风影音提供了精确的进度条和播放控制按钮,方便用户定位到想要截图的视频片段。
3. 预览与管理截图
截图完成后,用户可以在暴风影音指定的截图输出路径下找到保存的图片。建议使用图片浏览器或图像编辑软件对截图进行预览和管理。这些工具通常提供了缩放、旋转、裁剪等基本编辑功能,可以帮助用户进一步优化截图效果。
4. 连拍功能的限制
需要注意的是,连拍功能可能受到视频格式、分辨率和文件大小的限制。对于某些高清或大容量视频文件,连拍可能会导致播放卡顿或系统资源占用过高。因此,在使用连拍功能时,请确保计算机硬件和系统性能足够支持所需操作。
5. 截图与连拍的快捷键
为了提高操作效率,用户可以为截图和连拍功能设置快捷键。在暴风影音的高级选项窗口中,找到“快捷键设置”部分,并根据自己的习惯为截图和连拍功能分配合适的快捷键组合。这样,在观看视频时,用户只需按下预设的快捷键即可完成截图或连拍操作。
四、总结
暴风影音的截图与连拍功能为用户提供了便捷的视频画面捕捉工具。通过设置截图输出路径、格式以及连拍张数等参数,用户可以轻松定制符合自己需求的截图方案。同时,暴风影音还提供了直观的截图和连拍操作界面以及丰富的快捷键设置选项,进一步提高了用户的操作效率和体验。无论是捕捉电影中的精彩瞬间还是记录教学视频中的关键步骤,暴风影音的截图与连拍功能都能为用户提供有力的支持。
- 上一篇: 掌握微信运动:快速开启与使用方法指南
- 下一篇: 热血格斗秘籍怎么用?