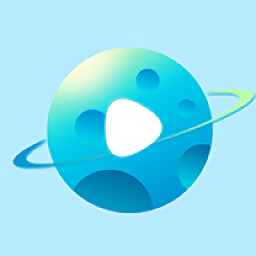如何高效使用PS中的羽化工具
作者:佚名 来源:未知 时间:2025-04-01
在Photoshop(简称PS)这一强大的图像处理软件中,羽化工具无疑是一个既实用又灵活的功能。它能够帮助用户在创建选区时实现边缘的平滑过渡,从而在进行裁剪、删除、添加滤镜或其他操作时,避免边缘出现生硬、突兀的界限。本文将详细介绍PS羽化工具的使用方法、操作技巧及其在不同场景下的应用。

一、羽化工具的基本概念
羽化工具在PS中的主要作用是软化选区的边缘,使得选区与周围区域的过渡更加自然。这种效果在处理图像边缘时尤为重要,尤其是在需要删除或添加内容时,羽化能够确保边缘不会显得过于生硬,从而提升图像的整体和谐度。
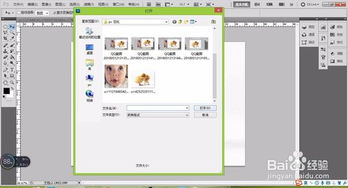
二、羽化工具的使用方法
1. 基础羽化操作
基础羽化操作通常分为两步:首先创建选区,然后应用羽化效果。
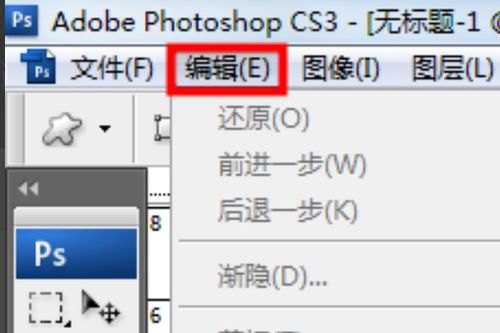
创建选区:使用选框工具(快捷键M)、套索工具(快捷键L)或魔棒工具(快捷键W)在图像中绘制出需要处理的区域。
应用羽化:创建选区后,有以下几种方法可以设置羽化值:
通过菜单栏:选择“选择”>“修改”>“羽化”(快捷键Alt+S+F+M),在弹出的对话框中输入所需的羽化半径值,然后点击“确定”。
通过属性栏:在创建选区之前,可以在选取工具的属性栏中直接设置羽化值。但请注意,这种方式设置的羽化值仅影响下一次的选取操作。
通过快捷键:创建选区后,按住Shift+F6,即可调出羽化命令,直接设置羽化像素。
2. 选区后的羽化调整
除了基础的羽化操作外,用户还可以在创建选区后进行羽化值的调整。这通常涉及到“反向选择”和“清除”操作,以便更精确地控制羽化效果。
反向选择:在菜单栏中选择“选择”>“反向”(快捷键Ctrl+Shift+I),以选中选区之外的区域。
清除:通过“编辑”>“清除”(快捷键Alt+E+E)或直接按“Delete”键,删除不需要的区域。结合羽化效果,可以确保边缘的平滑过渡。
3. 通道羽化
通道羽化是一种更为高级且灵活的羽化方法,它利用通道中的灰度变化来实现选区的透明度控制。
新建通道:在通道面板中,点击“新建通道”按钮,创建一个新的Alpha通道。
应用渐变:在Alpha通道中使用渐变工具,创建一个黑白灰过渡的渐变效果。渐变的方向和范围将决定羽化的方向和强度。
载入选区:点击通道面板底部的“将通道作为选区载入”按钮,将创建的渐变效果转换为选区。此时,选区的边缘将呈现羽化效果。
4. 蒙版羽化
蒙版羽化是一种后期羽化方法,它允许用户在不破坏原图的情况下,对选区进行羽化调整。
创建选区:使用选框工具或套索工具在图像中绘制出需要羽化的区域。
添加蒙版:在图层面板中,点击“添加矢量蒙版”按钮,为当前图层添加一个蒙版。
调整羽化:双击蒙版缩略图,进入边缘调整状态。在这里,用户可以调整羽化参数,以控制选区边缘的平滑度。
三、羽化工具的应用场景
羽化工具在PS中的应用场景非常广泛,以下是一些常见的使用案例:
1. 图像裁剪
当需要裁剪图像中的某个部分时,使用羽化工具可以确保裁剪边缘的平滑过渡,避免生硬界限的出现。
2. 删除背景
在删除图像背景时,羽化工具能够确保前景对象与背景的过渡更加自然,从而提升图像的视觉效果。
3. 添加滤镜效果
当需要对图像的某个区域应用滤镜效果时,使用羽化工具可以确保滤镜边缘的平滑过渡,使滤镜效果更加自然。
4. 合成图像
在合成多个图像时,羽化工具能够帮助用户实现不同图像之间的平滑过渡,从而创建出更加逼真的合成效果。
5. 修复图像瑕疵
在修复图像中的瑕疵或污点时,羽化工具可以确保修复区域与周围区域的过渡更加自然,减少修复痕迹的可见性。
四、羽化工具的使用技巧
选择合适的羽化值:羽化值的大小将直接影响选区边缘的平滑度。过大的羽化值可能导致选区边缘过于模糊,而过小的羽化值则可能无法达到预期的平滑效果。因此,在选择羽化值时,需要根据图像的实际情况进行权衡。
结合其他工具使用:羽化工具通常与其他选取工具一起使用,如选框工具、套索工具和魔棒工具等。通过结合这些工具的使用,用户可以更加灵活地创建和调整选区。
注意图像分辨率:图像分辨率的高低将影响羽化效果的呈现。在低分辨率的图像中,过大的羽化值可能导致边缘过于模糊。因此,在处理低分辨率图像时,需要谨慎选择羽化值。
利用历史记录面板:在处理图像时,利用历史记录面板可以方便地回溯到之前的步骤,以便对羽化效果进行微调或撤销不必要的操作。
综上所述,PS中的羽化工具是一个功能强大且灵活的工具,它能够帮助用户实现选区边缘的平滑过渡,从而提升图像的整体视觉效果。通过掌握羽化工具的基本使用方法、操作技巧及其在不同场景下的应用,用户可以更加高效地处理图像,创作出更加精美的作品。
- 上一篇: 如何快速找到并联系在线人工客服
- 下一篇: 如何在苹果手机上设置拍照水印,自动添加时间和地点信息?