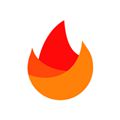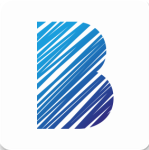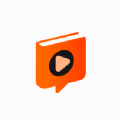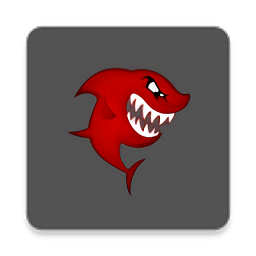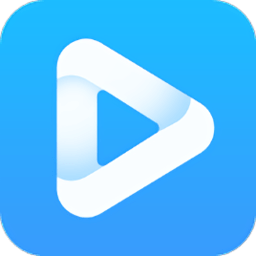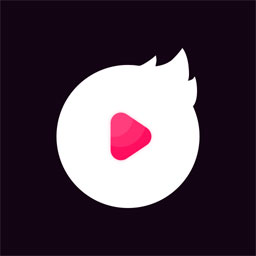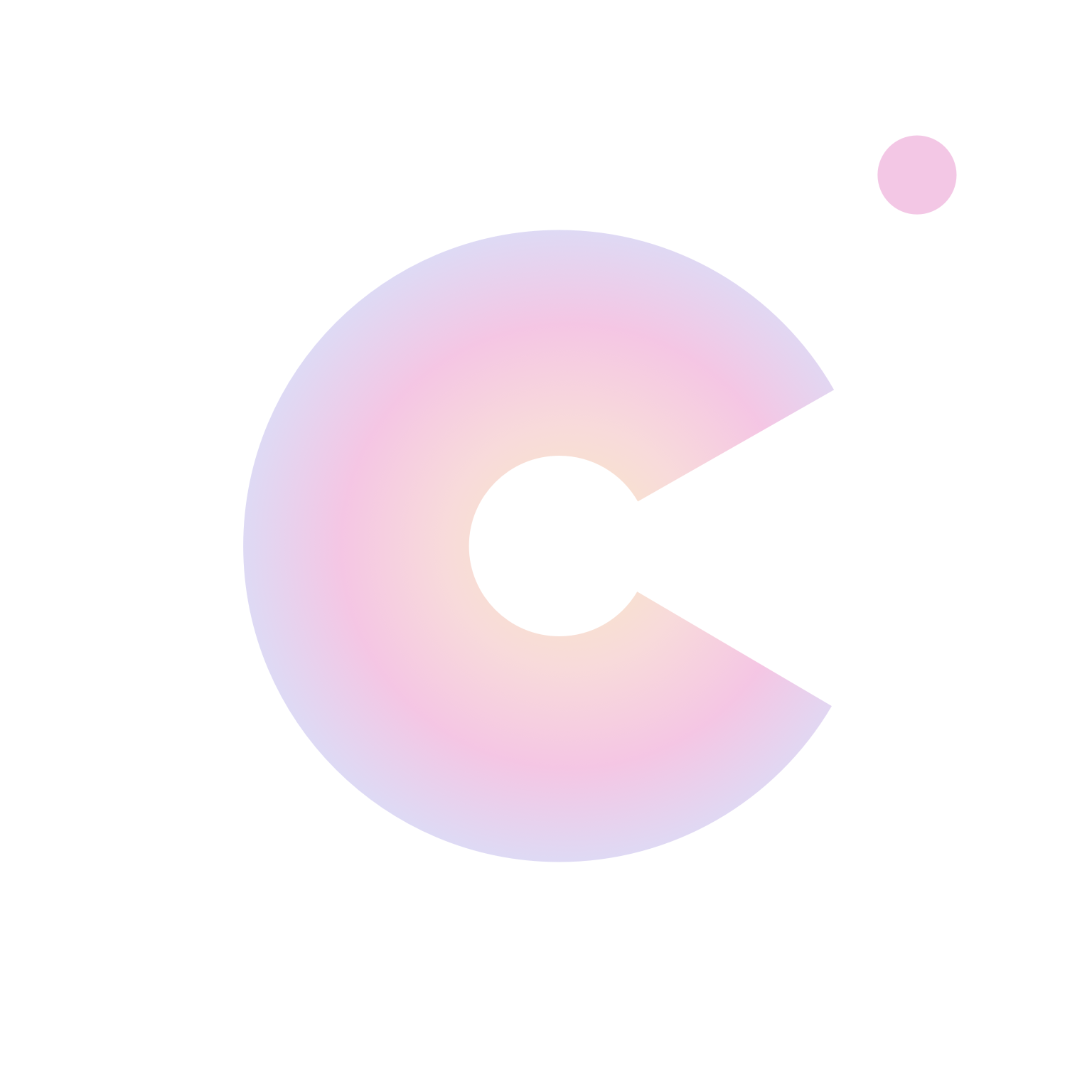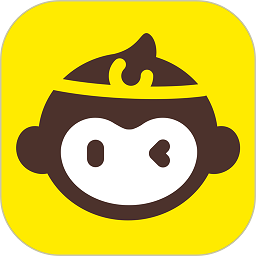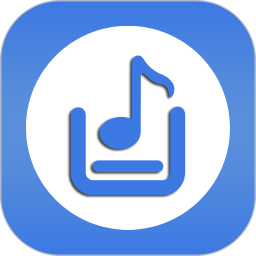Win10字体模糊不清晰如何解决?
作者:佚名 来源:未知 时间:2025-03-31
在使用Windows 10操作系统时,部分用户可能会遇到字体模糊显示不清晰的问题。这种情况不仅影响阅读体验,还可能给日常工作和娱乐带来不便。为了帮助大家解决这一困扰,以下提供一系列调整方法,旨在让你的Windows 10系统字体显示更加清晰锐利。

首先,最常见也最简单的解决步骤是调整系统缩放设置。Windows 10提供了多种缩放级别以适应不同分辨率的显示器,但某些缩放设置可能会导致字体显示模糊。为此,你可以尝试将缩放比例调整至推荐值。具体操作如下:
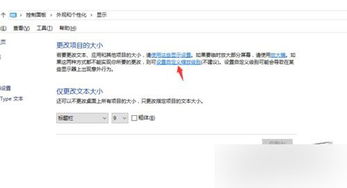
1. 右键点击桌面空白处,选择“显示设置”。
2. 在“缩放与布局”下,查看当前缩放比例。如果不是100%(或你的显示器推荐比例),尝试调整为该值。
3. 应用更改后,观察字体是否变得更加清晰。
若上述方法未能解决问题,接下来可以考虑调整ClearType文本设置。ClearType是微软开发的一项技术,它通过调整文本边缘的平滑度来提高可读性。以下是如何启用和调整ClearType的步骤:
1. 在搜索框中输入“ClearType”,选择“调整ClearType文本”。
2. 按照向导提示,通过一系列对比测试来调整文本清晰度。
3. 完成测试后,系统会根据你的选择自动调整ClearType设置。
字体模糊问题有时也与系统字体缓存有关。当字体缓存损坏时,可能导致字体显示异常。此时,你可以尝试清除字体缓存来解决问题。具体步骤如下:
1. 按Win+R键打开运行窗口,输入“services.msc”并按Enter键。
2. 找到并双击“Windows Font Cache Service”服务。
3. 在“常规”选项卡中,点击“停止”按钮停止服务。
4. 导航到C:\Windows\ServiceProfiles\LocalService\AppData\Local\FDFiles文件夹,删除其中的所有文件(注意备份重要数据)。
5. 回到服务窗口,重新启动“Windows Font Cache Service”服务。
此外,显卡驱动程序的更新也是解决字体模糊问题的一个重要方面。过时的显卡驱动程序可能无法正确处理高分辨率显示,导致字体显示模糊。因此,定期检查并更新显卡驱动程序至关重要。你可以通过以下步骤更新显卡驱动:
1. 右键点击“此电脑”或“我的电脑”,选择“管理”。
2. 在设备管理器中,展开“显示适配器”部分。
3. 右键点击你的显卡,选择“更新驱动程序”。
4. 选择“自动搜索更新的驱动程序软件”,让Windows为你寻找并安装最新的驱动程序。
除了上述方法,你还可以尝试更改字体设置来提高文本清晰度。Windows 10允许你调整文本大小、缩放比例以及字体样式等参数,以适应个人阅读习惯和显示器特性。具体步骤如下:
1. 右键点击桌面空白处,选择“显示设置”。
2. 在“缩放与布局”下,调整“更改文本、应用等项目的大小”滑块,观察字体大小的变化。
3. 如果你想进一步自定义字体样式和大小,可以点击“高级显示设置”,然后选择“文本和其他项目大小调整的高级选项”。
4. 在这里,你可以为特定项目(如标题栏、菜单、消息框等)设置不同的字体和大小。
对于追求极致清晰度的用户,调整显示器设置也是一个不可忽视的选项。大多数现代显示器都提供了多种显示模式和图像调整选项,如对比度、亮度和锐度等。通过调整这些参数,你可以进一步改善字体显示效果。具体调整方法因显示器品牌和型号而异,请查阅你的显示器手册以获取详细指导。
在调整过程中,如果发现字体显示效果仍然不理想,可以尝试使用第三方字体管理工具。这些工具通常提供了更丰富的字体样式和大小选项,以及更高级的文本渲染技术。通过安装并使用这些工具,你可以获得更加个性化的字体显示效果。
值得注意的是,字体模糊问题有时也可能与特定的应用程序或文档格式有关。例如,某些旧版应用程序可能不支持高分辨率显示,导致字体显示模糊。对于这种情况,你可以尝试更新应用程序或查找是否有可用的补丁来解决兼容性问题。另外,如果你正在查看的文档使用了特殊的字体或格式设置,也可能会导致字体显示不清晰。此时,你可以尝试更改文档的字体设置或将其转换为其他格式以提高可读性。
综上所述,解决Windows 10字体模糊显示不清晰的问题需要从多个方面进行尝试和调整。通过调整系统缩放设置、启用ClearType文本、清除字体缓存、更新显卡驱动程序、更改字体设置以及调整显示器设置等方法,你可以显著提高字体显示效果并提升整体阅读体验。如果问题依然存在,不妨考虑使用第三方字体管理工具或寻求专业帮助来进一步解决问题。希望以上方法能帮助你解决Windows 10字体模糊的问题,让你的使用体验更加愉快和高效。
- 上一篇: 快速起床的有效方法
- 下一篇: 自制起泡胶:洗衣液替代胶水法