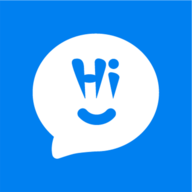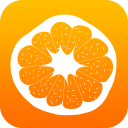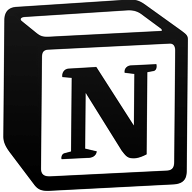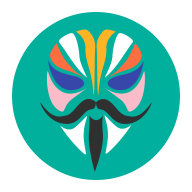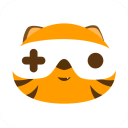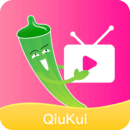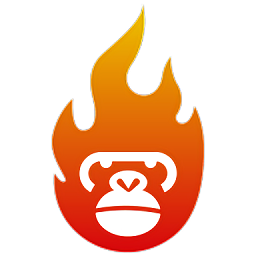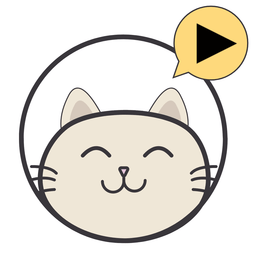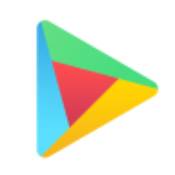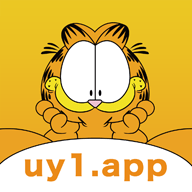轻松学会:将光盘转化为ISO镜像的实用技巧
作者:佚名 来源:未知 时间:2025-03-30
在日常生活中,我们经常会遇到需要将光盘内容备份或者分享给其他人的情况。而ISO镜像文件作为一种标准的光盘映像文件,能够完美地保存光盘的所有数据和结构,方便我们进行备份、分发以及后续的刻录操作。那么,如何将一张光盘制作成ISO镜像呢?下面,我们就来详细讲解一下这个过程。

首先,我们需要准备一些必要的工具。由于制作ISO镜像需要访问底层的光盘读取功能,因此通常我们需要借助一些专业的软件来完成这项任务。在市场上,有很多优秀的光盘镜像制作工具,比如ImgBurn、UltraISO、WinISO等。这些工具都提供了强大的光盘读取和镜像制作功能,用户可以根据自己的需求和喜好选择合适的工具。

接下来,我们以ImgBurn为例,详细讲解一下如何将光盘制作成ISO镜像。ImgBurn是一款免费的、开源的光盘映像工具,支持ISO、BIN、CUE等多种格式的镜像文件,同时提供了光盘刻录、镜像创建、镜像验证等多种功能。使用ImgBurn制作ISO镜像的步骤非常简单,只需要几个步骤即可完成。

第一步,下载并安装ImgBurn。你可以从ImgBurn的官方网站下载最新版本的软件,并按照提示进行安装。在安装过程中,你可以根据自己的需要选择是否安装额外的组件,比如广告拦截插件等。
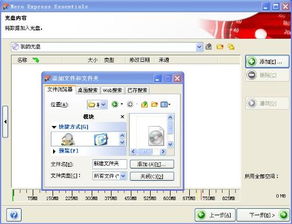
第二步,启动ImgBurn并选择“创建镜像文件(Create image file from files/folders)”功能。启动ImgBurn后,你会看到一个简洁明了的界面,其中包含了各种光盘操作的功能选项。为了制作ISO镜像,我们需要选择“创建镜像文件”这个功能。
第三步,选择光盘驱动器并设置输出镜像文件的路径和名称。在选择“创建镜像文件”功能后,ImgBurn会自动扫描你的系统并列出所有可用的光盘驱动器。你需要从列表中选择包含你想要制作成镜像的光盘的光驱。然后,在输出选项中设置镜像文件的保存路径和文件名。请注意,尽量选择一个空间充足的磁盘分区来保存镜像文件,因为镜像文件的大小可能会非常大,尤其是当光盘内容较多时。
第四步,设置镜像文件的参数。在ImgBurn中,你可以根据需要设置镜像文件的参数,比如压缩级别、卷标、文件系统等。一般来说,如果你希望保持光盘数据的原始结构和完整性,可以选择默认的参数设置。但是,如果你希望减小镜像文件的大小,可以尝试启用压缩功能。需要注意的是,压缩可能会增加处理时间,并且不是所有的数据类型都适合压缩。
第五步,开始创建镜像文件。在设置好所有参数后,你可以点击“开始(Start)”按钮来启动镜像文件的创建过程。ImgBurn会读取光盘的内容并将其写入到你指定的镜像文件中。在这个过程中,你可以通过ImgBurn的进度条和日志窗口来了解制作的进度和状态。如果一切正常,ImgBurn会在完成后显示一个成功的消息框。
除了ImgBurn之外,UltraISO和WinISO也是两款非常流行的光盘镜像制作工具。UltraISO是一款功能强大的光盘映像文件处理工具,它可以直接编辑ISO镜像文件,添加、删除、修改文件或文件夹,支持ISO9660、Joliet、Rock Ridge等多种国际标准。同时,UltraISO还提供了从光盘制作ISO镜像的功能,操作也非常简单。你只需将光盘放入光驱,启动UltraISO,选择“工具(Tools)”菜单下的“制作光盘映像文件(Make ISO from CD/DVD-ROM)”选项,然后按照提示设置输出文件的路径和名称即可。
WinISO则是一款专门用于处理ISO镜像文件的工具,它支持ISO文件的打开、编辑、保存以及从光盘制作ISO镜像等多种功能。使用WinISO从光盘制作ISO镜像的步骤与UltraISO类似,你只需将光盘放入光驱,启动WinISO,选择“文件(File)”菜单下的“从CD/DVD制作ISO(Make ISO from CD/DVD)”选项,然后按照提示设置输出文件的路径和名称即可。
在制作ISO镜像的过程中,有几点需要注意的事项。首先,确保你的光盘没有损坏或者划痕,否则可能会导致读取错误或者数据丢失。其次,尽量选择一个稳定可靠的软件工具来进行镜像制作,以确保镜像文件的完整性和可读性。最后,制作完成后,最好对镜像文件进行验证,以确保其正确性和完整性。你可以使用ImgBurn等工具中的验证功能来检查镜像文件是否与原始光盘内容一致。
总的来说,将光盘制作成ISO镜像是一项非常有用的技能,可以帮助我们更好地备份、分发和管理光盘数据。通过选择合适的工具并按照上述步骤进行操作,我们可以轻松地制作出高质量的ISO镜像文件。无论是对于个人用户还是企业用户来说,这项技能都具有很高的实用价值。希望这篇文章能够帮助你更好地掌握这一技能,并在实际工作中得到应用。
热门手游
换一换- 精品游戏
- 最热榜单