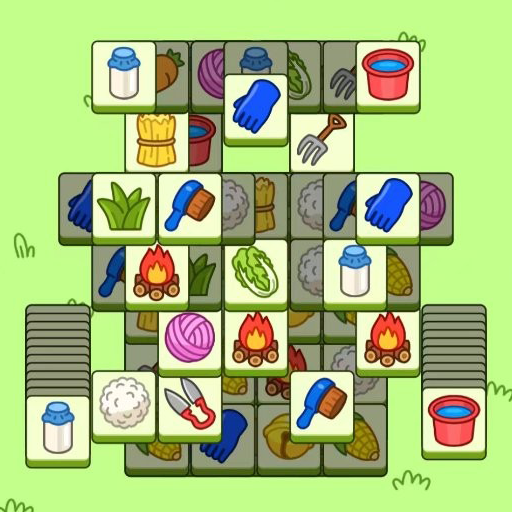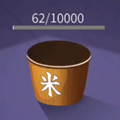Microsoft Office Visio 2007初体验:掌握制图技巧
作者:佚名 来源:未知 时间:2025-03-30
初次使用Microsoft Office Visio 2007制图
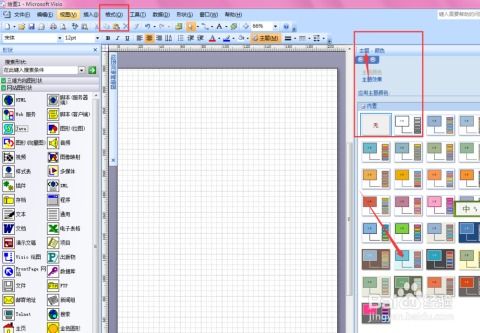
Microsoft Office Visio 2007 是一款强大的图表绘制和流程设计工具,专为帮助用户轻松创建和理解复杂信息、系统和流程而设计。对于初次接触Visio 2007的用户来说,可能会觉得它功能繁多,无从下手。本文旨在引导新手快速上手,掌握Visio 2007的基本操作,从而高效地进行图表绘制和流程设计。

一、安装与启动
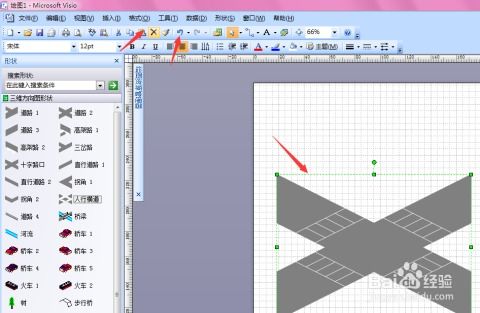
首先,确保你的电脑上已经安装了Microsoft Office Visio 2007。如果没有,你需要从官方渠道下载并安装它。安装过程相对简单,只需按照提示一步步操作即可。
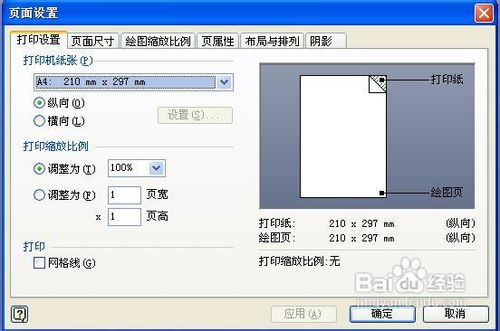
安装完成后,双击桌面上的Visio 2007图标,即可启动软件。启动后,你会看到一个简洁明了的用户界面,其中包含了菜单栏、工具栏、工作区和状态栏等关键元素。
二、创建新图表
1. 选择模板
Visio 2007提供了多种模板,涵盖了流程图、组织结构图、网络图、日程表等多种类型。你可以根据自己的需要选择合适的模板。在启动界面上,你会看到一个“模板选择”窗口,从中你可以选择想要使用的模板。
2. 自定义模板
如果你找不到完全满足自己需求的模板,还可以选择“空白绘图”模板,然后根据自己的需求进行自定义设置。在自定义模板中,你可以添加形状、线条、文本等元素,以及设置图表样式和布局。
三、掌握基本绘图工具
1. 形状工具
在Visio 2007的工具栏中,有一个“形状”窗口,它包含了各种形状,如矩形、圆形、菱形等。你可以通过拖动这些形状到工作区来创建图表中的各个元素。同时,你还可以调整形状的大小、颜色和填充样式等属性。
2. 连接线工具
连接线用于将各个形状连接起来,形成完整的图表。在Visio 2007中,你可以选择自动连接线或手动连接线。自动连接线会根据你选择的形状自动调整位置和长度;而手动连接线则需要你手动拖动和调整。
3. 文本工具
在图表中添加文本可以使你的图表更加清晰易懂。你可以通过选择“文本”工具,然后在工作区中点击并输入文本内容。你还可以设置文本的字体、大小、颜色和样式等属性。
四、编辑和格式化图表
1. 选择和移动形状
在工作区中,你可以通过单击形状来选择它。选择后,你可以使用鼠标拖动形状到新的位置。同时,你还可以使用键盘上的方向键来微调形状的位置。
2. 调整形状大小
你可以通过拖动形状的边或角来调整其大小。在拖动时,你会看到一个虚线框,它表示形状调整后的新大小。松开鼠标后,形状会按照你的设定进行调整。
3. 格式化形状和连接线
你可以通过右键点击形状或连接线,然后选择“格式”选项来设置它们的格式。在格式对话框中,你可以设置形状的颜色、填充样式、线条样式、阴影和三维效果等属性。对于连接线,你还可以设置其颜色、线条样式和箭头类型等属性。
4. 添加注释和标注
为了使你的图表更加详细和易于理解,你可以添加注释和标注。你可以通过选择“注释”工具,然后在工作区中点击并输入注释内容。你还可以设置注释的字体、大小和颜色等属性。
五、使用模板和形状库
1. 浏览和使用模板
Visio 2007提供了大量的模板供你选择。你可以通过点击“文件”菜单中的“新建”选项来浏览所有可用的模板。在模板窗口中,你可以看到每个模板的预览图和描述信息,从而选择最适合你需求的模板。
2. 使用形状库
形状库是Visio 2007中的一个重要功能,它包含了各种常见的形状和符号。你可以通过点击“形状”窗口中的“更多形状”选项来浏览所有可用的形状库。在形状库中,你可以找到与特定主题相关的形状和符号,如流程图符号、组织结构图符号等。
3. 自定义形状和符号
如果你找不到完全满足自己需求的形状和符号,你还可以自定义它们。你可以通过选择现有的形状并进行修改来创建新的形状;也可以使用Visio 2007提供的绘图工具来手动绘制新的形状和符号。
六、创建复杂图表
1. 添加层次结构
对于组织结构图或流程图等复杂图表,你可能需要添加层次结构。你可以通过拖动形状并设置其层次关系来创建层次结构。在Visio 2007中,你可以使用连接线来指示形状之间的层次关系,并通过设置连接线的样式和颜色来增强图表的可读性。
2. 使用子流程和分组
对于较大的图表,你可以使用子流程和分组来简化其结构。子流程是一个包含多个步骤或操作的独立图表,你可以将其插入到主图表中,以便更好地组织和展示信息。分组则是一种将多个形状组合在一起并作为一个整体进行移动和调整的方法。
3. 添加交叉引用和链接
在复杂图表中,你可能需要添加交叉引用和链接来指示不同部分之间的关系。你可以通过在形状中添加文本或使用连接线来创建交叉引用;也可以使用Visio 2007提供的超链接功能来创建链接到其他文档或网页的链接。
七、保存和分享图表
1. 保存图表
完成图表绘制后,你需要将其保存下来以便将来使用或分享。你可以通过点击“文件”菜单中的“保存”选项来保存图表。在保存对话框中,你可以选择保存位置、文件名和文件格式等选项。
2. 分享图表
你可以将Visio 2007创建的图表分享给其他人或团队成员。你可以通过电子邮件、共享文件夹或在线协作平台等方式将图表发送给他人;也可以将图表导出为其他格式(如PDF、JPEG等)以便在不同的设备和平台上查看和编辑。
总之,Microsoft Office Visio 2007是一款功能强大的图表绘制和流程设计工具。通过掌握其基本操作和技巧,你可以轻松地创建复杂的信息图表和流程图。希望本文能帮助你快速上手Visio 2007,并在实际工作中发挥它的最大效用。
- 上一篇: 淘宝电器质量问题损失,教你高效处理!
- 下一篇: 宝宝学画画基础入门,有哪些不一样的早教视频推荐?