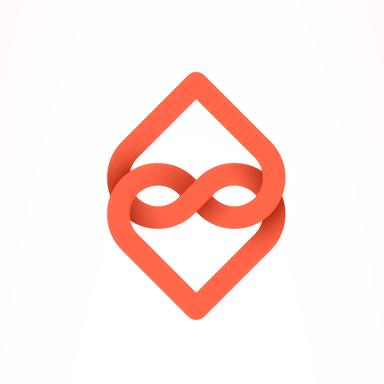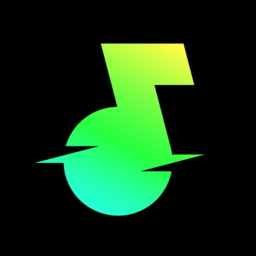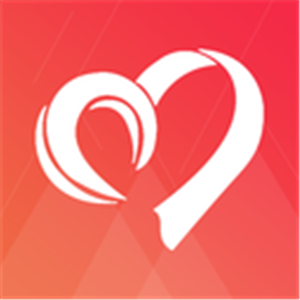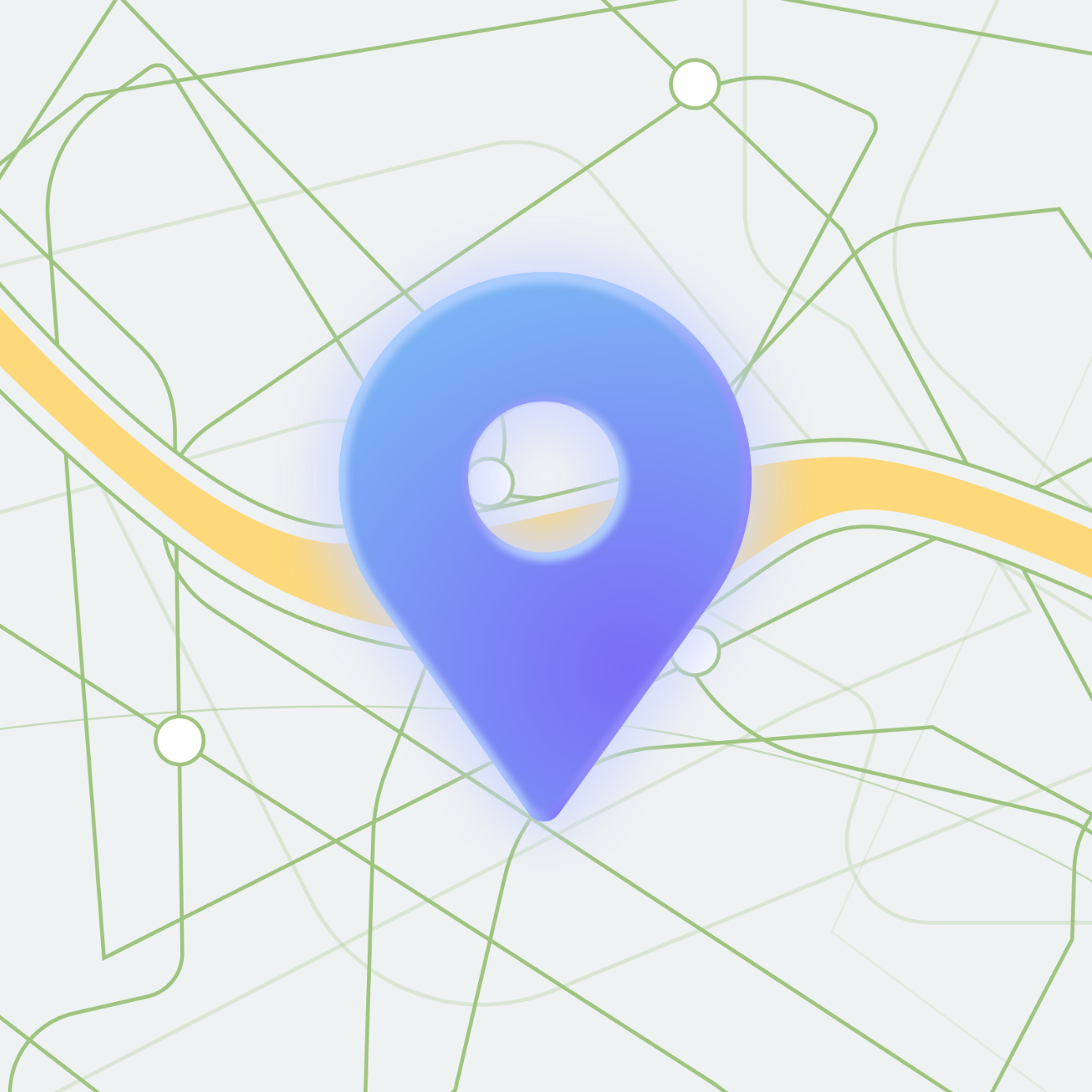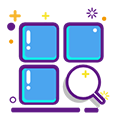无线路由器配置步骤图文指南
作者:佚名 来源:未知 时间:2025-03-29
无线路由器怎么设置图文教程

很多用户在购买无线路由器后,首次使用时不知道如何设置,本文就来介绍一下无线路由器设置的详细步骤,并配以图文教程,让即使是初次接触无线路由器的用户也能够轻松完成设置。

一、准备工作
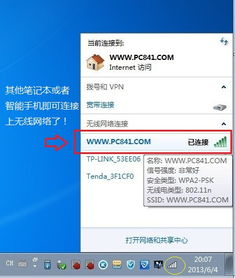
1. 设备连接
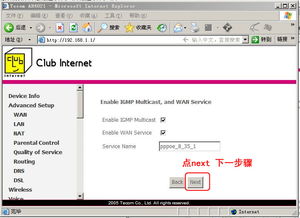
首先,确保你的宽带网络已经正常连接,并且你已经有一台可以上网的电脑。然后,将无线路由器的电源接通,并使用网线将路由器的WAN口与宽带猫(Modem)的LAN口进行连接。如果你的宽带猫有多个LAN口,可以选择任意一个进行连接。另外,还需要使用一根网线将电脑的网卡与路由器的任意一个LAN口进行连接。

2. 检查指示灯
接通电源后,观察路由器的指示灯。正常情况下,路由器的SYS、WAN、LAN等指示灯应该会亮起或闪烁,表示路由器已经开始工作。
二、设置电脑IP地址
1. 打开网络和共享中心
在Windows系统中,点击屏幕右下角的网络图标,选择“打开网络和共享中心”。

2. 更改适配器设置
在网络和共享中心窗口中,点击左侧的“更改适配器设置”。

3. 配置本地连接
在打开的网络连接窗口中,找到并右击代表本地连接的图标(通常是“本地连接”或“以太网”),选择“属性”。

4. 设置Internet协议版本4
在本地连接属性窗口中,找到并双击“Internet协议版本4(TCP/IPv4)”。

5. 配置IP地址
在弹出的Internet协议版本4属性窗口中,选择“自动获得IP地址”和“自动获得DNS服务器地址”,然后点击“确定”。

三、设置无线路由器
1. 登录路由器管理界面
打开浏览器,在地址栏中输入路由器的管理地址(通常是192.168.1.1或192.168.0.1,具体地址请参考路由器说明书),然后按下回车键。此时会弹出登录窗口,输入用户名和密码(默认用户名和密码通常都是admin,但也可能因路由器品牌或型号而异,请参考路由器说明书),点击“确定”登录。

2. 设置上网方式
登录路由器管理界面后,通常会自动弹出设置向导。如果没有自动弹出,可以点击左侧菜单中的“设置向导”开始设置。在设置向导中,选择你的上网方式。如果你使用的是宽带拨号上网(PPPoE),则选择“PPPoE(ADSL虚拟拨号)”,然后输入你的宽带账号和密码,点击“下一步”。

3. 设置无线网络
接下来,设置无线网络。首先设置SSID(即无线网络的名称),然后选择一个安全类型(推荐WPA2-PSK/WPA3-PSK),并设置一个无线网络密码。注意,无线网络密码最好设置为8位以上的字母、数字或符号的组合,以确保网络安全。

4. 完成设置
设置完成后,点击“下一步”或“完成”按钮,路由器会自动保存设置并重启。重启后,你就可以使用刚才设置的无线网络名称和密码来连接无线网络了。
四、检查网络连接
1. 连接无线网络
在电脑或其他设备的无线网络设置中,找到你刚才设置的无线网络名称(SSID),点击连接,并输入你设置的无线网络密码进行连接。

2. 测试网络连接
连接成功后,打开浏览器或其他应用程序,尝试访问互联网,检查网络连接是否正常。如果能够正常访问互联网,则说明无线路由器的设置已经成功完成。
五、常见问题及解决方法
1. 无法登录路由器管理界面
确保电脑与路由器已经正确连接。
检查电脑的IP地址是否设置为自动获得。
尝试更换浏览器或清除浏览器缓存后再进行登录。
检查路由器管理地址是否正确。
确保路由器已经正常通电并工作。
2. 无线网络连接不上
检查无线网络密码是否输入正确。
确认无线网络的SSID是否正确。
尝试重新启动路由器和电脑。
检查路由器是否开启了无线功能并启用了SSID广播。
检查电脑或其他设备的无线网络适配器是否正常工作。
3. 无法访问互联网
检查宽带账号和密码是否正确。
确认宽带猫是否正常工作。
尝试重新启动路由器和宽带猫。
检查路由器是否已经正确连接到宽带网络。
检查电脑的IP地址和DNS服务器地址是否设置为自动获得。
通过以上步骤,你就可以轻松完成无线路由器的设置了。希望本文对你有所帮助!
- 上一篇: 终极攻略:解锁内置管理员账户,轻松解决访问难题
- 下一篇: 王者荣耀:如何设置拒绝游戏好友申请