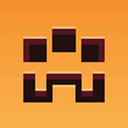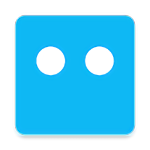Win10软件模糊显示?一招教你轻松解决!
作者:佚名 来源:未知 时间:2025-03-28
Win10作为当前广泛使用的操作系统,为用户提供了丰富的功能和便捷的操作体验。然而,在使用Win10的过程中,有时会遇到软件显示模糊的问题。这种情况不仅影响视觉体验,还可能干扰到日常工作和娱乐。那么,遇到Win10软件显示模糊时,应该如何解决呢?
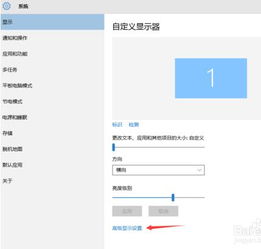
首先,需要明确的是,Win10软件显示模糊的原因可能有多种。常见的包括分辨率设置不当、缩放比例不匹配、显卡驱动问题、软件兼容性问题等。因此,解决这一问题需要从多个角度入手,逐一排查并采取相应的措施。
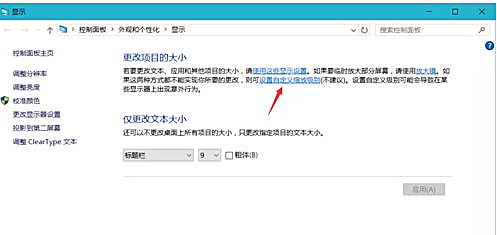
一、检查并调整分辨率
分辨率是影响显示效果的重要因素之一。如果Win10的分辨率设置不当,就会导致软件显示模糊。因此,首先需要检查当前分辨率设置是否合适。
2. 在“显示设置”窗口中,找到“分辨率”选项,并查看当前分辨率设置。
3. 如果当前分辨率较低,可以尝试提高分辨率以获得更清晰的显示效果。选择较高的分辨率后,点击“应用”并确认更改。
4. 重启计算机,检查软件显示是否仍然模糊。
二、调整缩放比例
除了分辨率外,缩放比例也会影响Win10软件的显示效果。如果缩放比例设置不当,同样会导致软件显示模糊。
1. 在“显示设置”窗口中,找到“缩放与布局”部分。
2. 在“更改文本、应用等项目的大小”下拉菜单中,查看当前缩放比例设置。
3. 如果缩放比例较高,可以尝试降低缩放比例以改善显示效果。选择合适的缩放比例后,点击“应用”并确认更改。
4. 重启计算机,检查软件显示是否恢复正常。
三、更新显卡驱动
显卡驱动是控制显卡工作的关键软件。如果显卡驱动过时或损坏,就会导致Win10软件显示模糊。因此,更新显卡驱动是解决这个问题的重要途径。
1. 打开设备管理器,找到显示适配器并展开。
2. 右击显卡设备,选择“更新驱动程序”。
3. 在弹出的窗口中,选择“自动搜索更新的驱动程序软件”或“浏览计算机以查找驱动程序软件”。
4. 按照提示完成驱动程序的更新,并重启计算机。
5. 检查软件显示是否仍然模糊。
四、检查软件兼容性
某些软件在Win10系统上可能存在兼容性问题,导致显示模糊。针对这种情况,可以尝试以下解决方法:
1. 以管理员身份运行软件:右击软件图标,选择“以管理员身份运行”。这可以确保软件有足够的权限来访问系统资源,从而可能解决兼容性问题。
2. 兼容性模式运行:右击软件图标,选择“属性”。在“兼容性”选项卡中,勾选“以兼容模式运行这个程序”并选择合适的操作系统版本。点击“应用”并确认更改后,尝试运行软件。
3. 检查软件更新:某些软件在更新后可能修复了兼容性问题。因此,建议检查软件的最新版本并更新到最新版本。
五、优化系统设置
除了以上几个方面的排查和解决方法外,还可以通过优化系统设置来改善Win10软件的显示效果。
1. 关闭DPI缩放:在某些情况下,DPI缩放功能可能导致软件显示模糊。可以尝试关闭该功能以查看是否解决问题。在“显示设置”窗口中,找到“高级缩放设置”并关闭“允许Windows尝试修复应用,使其不模糊”。
2. 调整ClearType文本:ClearType是一种显示技术,可以改善文本的显示效果。可以尝试调整ClearType设置以改善软件显示。在“控制面板”中找到“显示”并点击“调整ClearType文本”,然后按照提示进行调整。
3. 清理系统垃圾文件:系统垃圾文件可能占用大量磁盘空间并影响系统性能。可以使用系统自带的磁盘清理工具或第三方清理软件来清理系统垃圾文件,以提高系统性能并改善软件显示效果。
六、其他可能的解决方法
如果以上方法仍然无法解决Win10软件显示模糊的问题,还可以尝试以下一些可能的解决方法:
1. 重新安装软件:有时软件本身可能存在问题,导致显示模糊。可以尝试卸载软件并重新安装最新版本,以查看是否解决问题。
2. 更改显示模式:某些软件支持多种显示模式,可以尝试更改显示模式以改善显示效果。例如,在游戏软件中,可以尝试更改分辨率和画质设置以查看是否改善显示效果。
3. 检查硬件连接:如果使用的是外接显示器或投影仪等设备,需要检查设备连接是否稳定可靠。可以尝试更换连接线或接口以查看是否解决问题。
4. 恢复系统到较早的状态:如果最近对系统进行了重大更改(如安装新软件、更新驱动程序等),并且这些更改可能导致软件显示模糊,可以尝试使用系统还原功能将系统恢复到较早的状态以查看是否解决问题。
综上所述,Win10软件显示模糊的问题可能由多种原因导致。针对这种情况,需要从多个角度入手进行排查和解决。通过检查并调整分辨率、缩放比例、更新显卡驱动、检查软件兼容性、优化系统设置以及其他可能的解决方法,可以有效地解决Win10软件显示模糊的问题。希望以上内容能对您有所帮助。
- 上一篇: 轻松学会:Maple安装详细教程
- 下一篇: 优酷视频:轻松掌握弹幕开关方法