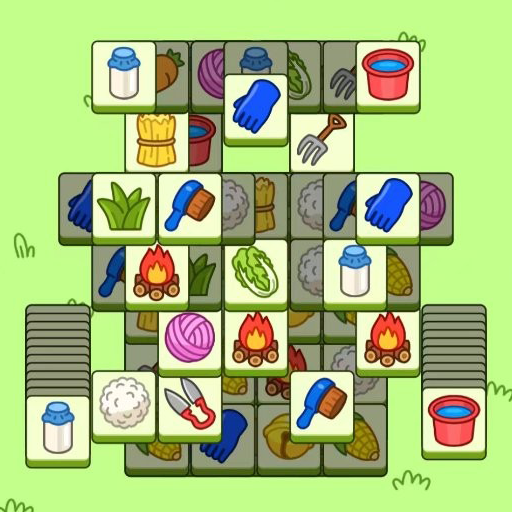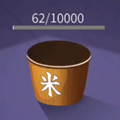Win10系统:轻松将宽带连接添加到桌面
作者:佚名 来源:未知 时间:2025-03-27
在Windows 10系统中,将宽带连接快捷方式放置在桌面上,可以极大地方便用户快速访问和管理网络连接。以下是详细的步骤指南,教你如何在Windows 10系统中将宽带连接图标添加到桌面。
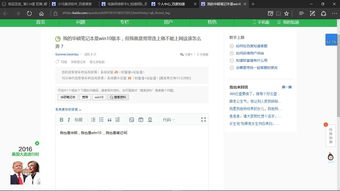
首先,你需要确保你的Windows 10系统已经连接到了互联网,并且已经建立了宽带连接。如果你还没有建立宽带连接,可以先按照以下步骤进行创建:
1. 在Windows 10系统桌面,右键点击桌面左下角的“开始”按钮,在弹出的右键菜单中选择“设置”菜单项。
2. 这时会打开Windows 10设置窗口,在这里点击“网络和Internet”图标。
3. 在网络和Internet设置窗口中,点击左侧边栏的“以太网”菜单项(如果你的连接类型是无线的,则选择对应的无线连接类型)。
4. 在右侧找到并点击“网络和共享中心”快捷链接。
5. 在打开的网络和共享中心窗口中,点击“设置新的连接和网络”一项。
6. 根据提示一步步操作,直到建立新的宽带连接。通常,你需要输入宽带服务提供商提供的用户名和密码。
一旦宽带连接建立成功,你就可以开始将宽带连接快捷方式添加到桌面了。以下是详细步骤:
1. 找到网络图标:在Windows 10桌面的右下角,你会看到一个网络连接的图标。这个图标通常显示当前的网络连接状态,比如是否已连接到互联网。
2. 打开网络和共享中心:右键点击这个网络图标,然后在弹出的菜单中选择“打开网络和共享中心”。这一步将打开一个新的窗口,显示有关你网络连接的详细信息。
3. 更改适配器设置:在“网络和共享中心”窗口中,你会看到左侧有一个“更改适配器设置”的选项。点击这个选项,它将带你进入网络连接的设置界面。
4. 找到宽带连接:在网络连接设置界面中,你会看到一个名为“宽带连接”的图标(或者其他你设置的连接名称)。这个图标代表了你之前建立的宽带连接。
5. 创建快捷方式:右键点击“宽带连接”图标,然后在弹出的菜单中选择“创建快捷方式”。这时,系统会弹出一个提示窗口,询问你是否要在桌面创建宽带连接的快捷方式。
6. 确认创建快捷方式:在提示窗口中,点击“是”按钮。这将告诉系统在桌面上创建一个指向宽带连接的快捷方式。
7. 查看桌面:创建成功后,返回系统桌面,你会发现一个新的“宽带连接”图标已经出现在桌面上了。现在,你可以通过双击这个图标来快速访问和管理你的宽带连接。
将宽带连接快捷方式添加到桌面后,你可以更方便地进行网络连接管理。比如,当你需要拨号上网时,只需双击桌面上的“宽带连接”图标,然后输入用户名和密码即可。此外,如果你经常需要更改网络连接设置或查看网络连接状态,桌面上的宽带连接快捷方式也能让你更快地访问到这些功能。
值得注意的是,虽然将宽带连接快捷方式放在桌面上很方便,但也要确保你的系统安全。不要轻易点击来自不可信来源的链接或下载未知的文件,以免给系统带来安全风险。同时,定期更新你的操作系统和杀毒软件也是保持系统安全的重要措施。
另外,如果你在使用Windows 10系统的过程中遇到了任何问题,比如无法创建宽带连接快捷方式、网络连接不稳定等,可以尝试以下一些解决方法:
检查网络连接:确保你的电脑已经连接到互联网,并且网络连接稳定。
重启路由器或调制解调器:有时候,重启网络设备可以解决一些网络连接问题。
更新网络驱动程序:过时的网络驱动程序可能会导致网络连接问题。你可以访问电脑制造商的官方网站,下载并安装最新的网络驱动程序。
运行网络疑难解答:Windows 10系统内置了网络疑难解答工具,可以帮助你诊断和解决网络连接问题。你可以在“设置”>“网络和Internet”>“状态”下找到并运行这个工具。
总之,将宽带连接快捷方式放置在Windows 10系统的桌面上可以极大地方便用户快速访问和管理网络连接。只需按照上述步骤进行操作,你就可以轻松地在桌面上添加宽带连接图标了。同时,也要注意保持系统安全,定期更新操作系统和杀毒软件,以及避免点击来自不可信来源的链接或下载未知的文件。如果遇到任何问题,可以尝试上述的解决方法或者联系专业的技术支持人员寻求帮助。
- 上一篇: 秀多多:打造专业级视频编辑与制作的秘籍
- 下一篇: 刘畊宏抖音直播时间表,别错过!