在Excel中如何插入斜线
作者:佚名 来源:未知 时间:2025-03-23
在Excel中,添加斜线是一个常见的需求,尤其是在制作复杂表格头或展示多维度数据时。斜线不仅能帮助我们更直观地划分单元格内容,还能提升表格的美观度和可读性。下面,我们就来详细探讨一下在Excel里如何添加斜线的各种方法。
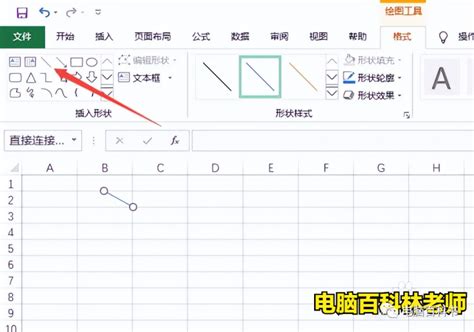
一、使用“边框”功能添加斜线
这是最简单、最快捷的方法,适合大多数基本需求。
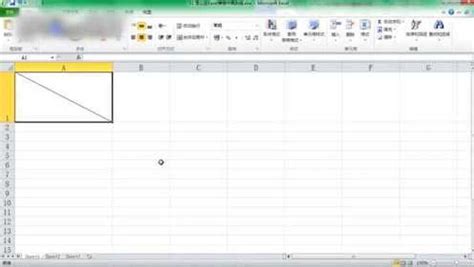
1. 选择单元格:首先,打开你的Excel表格,选中你想要添加斜线的单元格。
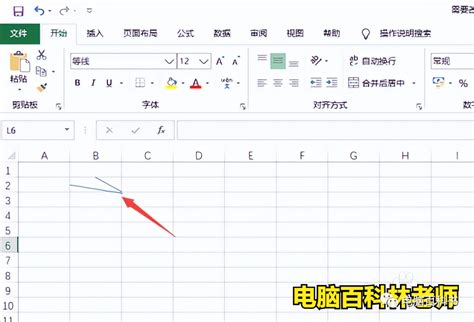
2. 打开边框菜单:点击工具栏上的“边框”按钮(通常显示为一个网格图标),或者使用快捷键Ctrl+1打开“设置单元格格式”窗口。
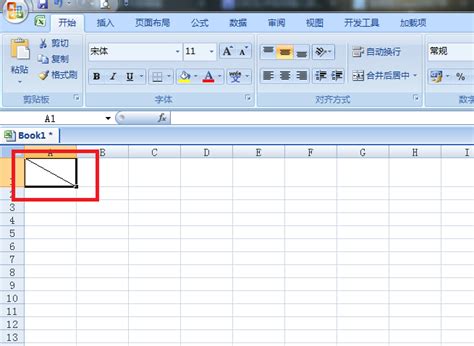
3. 选择斜线样式:在弹出的“设置单元格格式”对话框中,选择“边框”标签页。在“样式”区域选择你想要的线条样式,然后在“预置”区域选择“斜线”(通常是左上到右下的斜线)。点击“确定”后,斜线就会出现在你选中的单元格中了。
二、使用绘图工具添加斜线
绘图工具提供了更多的自定义选项,让你可以根据需要绘制不同角度、不同样式的斜线。
1. 选择单元格:同样,先选中你想要添加斜线的单元格。
2. 打开绘图工具:点击“插入”选项卡,在“插图”组中找到“形状”,选择“线条”中的“直线”工具。
3. 绘制斜线:使用鼠标在单元格内绘制一条斜线。你可以通过拖动线条的端点来调整斜线的位置和长度。如果需要绘制45度角的斜线,可以按住Shift键再拖动鼠标。
4. 调整线条样式:选中绘制的线条,右键点击选择“设置形状格式”,在这里可以调整线条的颜色、粗细等属性。
如果你需要在多个单元格中添加相同的斜线,可以复制已绘制的斜线,然后粘贴到其他单元格。
三、使用文本框或形状添加斜线
这种方法适用于需要更复杂或更美观的斜线效果时。
1. 插入文本框或形状:点击“插入”选项卡,在“文本”组中选择“文本框”,或者在“形状”组中选择一个形状(如矩形、三角形等)。
2. 绘制并旋转:在工作表中绘制一个文本框或形状,然后选择该文本框或形状,点击“格式”菜单中的“旋转”按钮,选择“自由旋转”,并旋转至你需要的角度(如45度角)。
3. 调整大小和位置:调整文本框或形状的大小和位置,使其与单元格对齐,并覆盖单元格的一部分。
4. 添加斜线:如果需要在文本框或形状内添加斜线,可以使用绘图工具中的直线工具进行绘制。
5. 移除文本框或形状边框:如果你只想显示斜线而不显示文本框或形状的边框,可以选中文本框或形状,右键点击选择“设置形状格式”,在“线条”选项中选择“无线条”。
四、高级应用:合并单元格与斜线艺术
当斜线分割遇到合并单元格时,可以创造出更具表现力的表格效果。
1. 合并单元格:首先,选中需要合并的单元格区域,点击“开始”选项卡中的“合并后居中”按钮。
2. 添加斜线与文本:按照前面的方法,在合并后的单元格中添加斜线。如果需要添加文本,可以使用换行符(Alt+Enter)将文本分为多行,并通过空格调整文本位置,使其与斜线对齐。
合并单元格通常用于标题或汇总信息,因此斜线的添加和文本的对齐需要更加精细。
五、常见问题与解决方案
1. 如何添加多条斜线?
在“设置单元格格式”中不能直接添加多条斜线,但你可以通过插入形状的方式实现。点击“插入”选项卡,选择“形状”,然后绘制多条斜线到单元格中。
2. 如何调整斜线位置?
对于使用“边框”功能添加的斜线,可以通过调整单元格大小来改变斜线的位置。对于使用绘图工具或文本框添加的斜线,可以直接拖动线条的端点来调整位置。
3. 如何在斜线分割的单元格中输入文本?
可以使用换行符(Alt+Enter)将文本分为多行,并通过空格调整文本位置,使其与斜线对齐。如果文本较长或需要更精细的对齐,可以考虑使用文本框或形状来辅助。
4. 斜线颜色与单元格背景色冲突怎么办?
可以调整斜线的颜色,使其与单元格背景色形成对比。选中斜线后,右键点击选择“设置形状格式”,在“线条”选项中可以调整颜色。
六、结语
在Excel中添加斜线是一个简单而实用的操作,它能帮助我们更好地组织和展示数据。无论是使用“边框”功能、绘图工具还是文本框/形状,都能实现斜线的添加。而合并单元格与斜线艺术的结合,则能创造出更具表现力的表格效果。希望这篇文章能帮助你掌握在Excel中添加斜线的各种方法,让你的表格更加美观、易读。
- 上一篇: DIY手艺头花制作全攻略
- 下一篇: 青少年必读好书推荐(8-16岁)






























