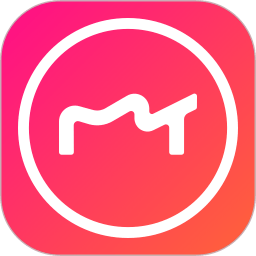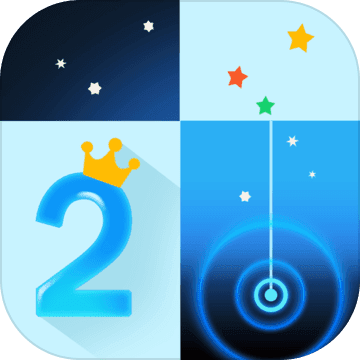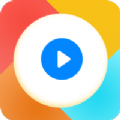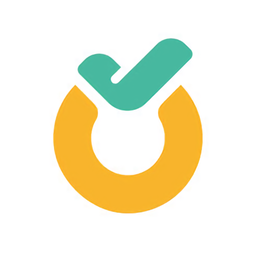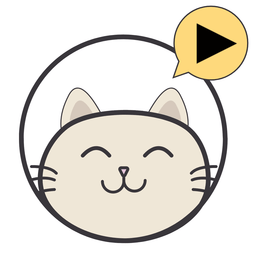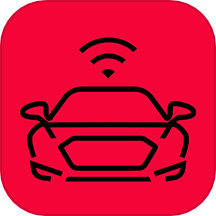Excel2007技巧:轻松实现‘横竖’双向冻结窗口
作者:佚名 来源:未知 时间:2025-03-21
在Excel2007中,处理大量数据时,我们经常需要滚动查看表格的不同部分。然而,在滚动过程中,表头或列标题往往会随之移动,导致我们难以确定当前数据对应的行列信息。为了解决这个问题,Excel提供了“冻结窗口”功能,允许我们固定表头、列标题或者同时固定“横竖”窗口,从而极大地提升了数据处理的效率和便捷性。本文将详细介绍如何在Excel2007中使用“冻结窗口”功能来实现“横竖”固定窗口。
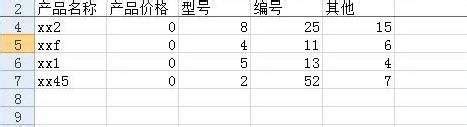
一、了解冻结窗口的基本概念
冻结窗口,简单来说,就是将表格的某一行或某一列固定住,使其在滚动时保持可见。这一功能特别适用于数据量大、行列多的表格,能够有效避免因滚动造成的行列信息丢失问题。在Excel2007中,冻结窗口有两种基本形式:冻结首行和冻结首列,以及更高级的“横竖”同时冻结(即同时固定特定的行和列)。
二、冻结首行或首列
冻结首行
冻结首行意味着无论我们如何垂直滚动表格,第一行始终保持在视窗顶部。这对于包含重要标题或汇总信息的行尤其有用。
1. 打开Excel文件:首先,确保你已经打开了需要冻结窗口的Excel2007文件。
2. 选择视图选项卡:在Excel的菜单栏中,点击“视图”选项卡。
3. 找到冻结窗格:在“窗口”组中,你会看到“冻结窗格”按钮。点击它,会弹出一个下拉菜单。
4. 选择冻结首行:从下拉菜单中选择“冻结首行”选项。此时,表格的第一行将被固定。
冻结首列
冻结首列的操作与冻结首行类似,只是它固定的是第一列,使其在任何水平滚动时都保持在视窗左侧。
1. 选择需要冻结的列右侧第一列:例如,如果你想要冻结A列,点击B列的第一个单元格(B1)。
2. 执行冻结操作:按照冻结首行的步骤3和4进行操作,但此时选择的是“冻结首列”。
三、同时冻结横竖窗口
在实际应用中,我们经常需要同时固定特定的行和列,以便在滚动查看数据时保持行列信息的完整性。例如,一个包含月份和项目的销售数据表,我们希望同时固定顶部的月份行和左侧的项目列。
1. 定位到需要冻结的交叉点:假设我们希望冻结前三行和前两列,那么就需要点击第四行第三列的单元格(D4)。这个单元格是你要固定区域之外的第一个单元格。
2. 执行冻结操作:再次打开“视图”选项卡,点击“冻结窗格”,然后从下拉菜单中选择“冻结窗格”。此时,前三行和前两列将被固定。
四、取消冻结窗口
当我们不再需要固定窗口时,可以轻松取消冻结。操作步骤如下:
1. 选择视图选项卡:依旧是在Excel的菜单栏中,点击“视图”选项卡。
2. 找到冻结窗格:在“窗口”组中,点击“冻结窗格”按钮。
3. 选择取消冻结窗格:从下拉菜单中选择“取消冻结窗格”。此时,所有之前固定的行和列都将恢复正常滚动。
五、实际应用中的技巧与注意事项
使用场景
数据分析报告:在包含大量数据的报告中,冻结窗口能够帮助读者快速定位到特定的数据点。
财务报表:财务报表通常包含多个维度(如时间、项目、部门等),冻结窗口可以确保所有关键维度信息在滚动时保持可见。
项目管理表:项目管理表通常包含任务、资源、时间等多列信息,冻结窗口有助于项目管理者随时查看任务进度和资源分配。
注意事项
性能影响:虽然冻结窗口极大地提升了数据处理效率,但在处理极大数据集时,可能会对Excel的性能产生一定影响。因此,在可能的情况下,尽量简化表格结构,减少不必要的行列。
版本兼容性:本文介绍的是Excel2007的操作方法。如果你使用的是其他版本的Excel(如Excel2010、Excel2016或Excel365等),虽然操作界面可能略有不同,但冻结窗口的基本功能是一致的。
灵活应用:冻结窗口并不是万能的。在实际应用中,我们需要根据表格的具体结构和数据特点来灵活应用这一功能。例如,对于包含多级标题的表格,我们可以考虑使用分组和折叠功能来进一步简化视图。
六、总结
Excel2007的冻结窗口功能是一项非常实用的数据处理工具,它允许我们固定特定的行和列,以便在滚动查看数据时保持行列信息的完整性。通过掌握冻结首行、首列以及同时冻结横竖窗口的操作方法,我们可以显著提升数据处理的效率和便捷性。同时,在实际应用中,我们还需要注意性能影响、版本兼容性和灵活应用等问题,以确保冻结窗口功能能够发挥出最大的效用。无论是数据分析报告、财务报表还是项目管理表,冻结窗口都将成为我们处理大数据表格时的得力助手。
- 上一篇: 如何获取麦当劳最新优惠券
- 下一篇: 一键掌握:如何将移动硬盘高效整合为单一分区