在Word文档中如何为方框添加勾选标记
作者:佚名 来源:未知 时间:2025-03-21
在Word文档中,我们经常会遇到需要在方框内打勾的情况,比如制作问卷调查、勾选选项或者制作复选框等。对于初学者来说,这可能是一个稍显复杂的操作,但其实有多种方法可以实现这一需求。下面,我将详细介绍几种在Word文档中方框内打勾的方法,以便大家能够轻松掌握这一技能。
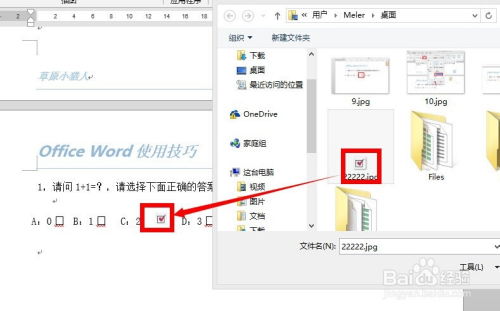
方法一:利用开发工具选项
1. 启用开发工具选项卡:
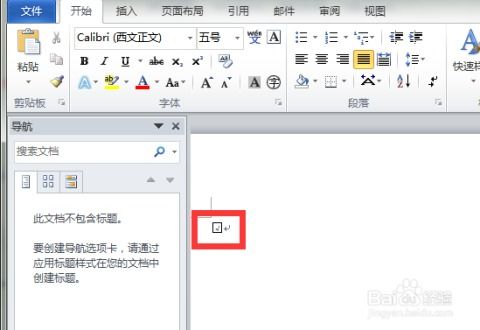
首先,我们需要确保Word的“开发工具”选项卡是可用的。默认情况下,这个选项卡可能是隐藏的。我们可以通过以下步骤来启用它:
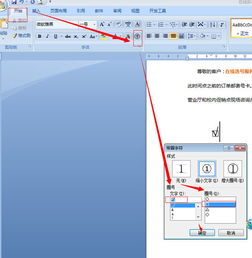
点击Word顶部的“文件”选项卡。
在弹出的菜单中选择“选项”。
在Word选项窗口中,选择“自定义功能区”。
在右侧的主选项卡列表中,找到并勾选“开发工具”。
点击“确定”按钮保存设置。
2. 插入复选框控件:
启用开发工具选项卡后,我们就可以开始插入复选框了。
点击“开发工具”选项卡。
在控件组中,找到并点击“复选框内容控件”按钮。
在文档中需要插入复选框的位置点击一下,这样一个带有“X”的复选框就出现了。
3. 修改复选框样式:
虽然此时复选框中的标记是“X”,但我们可以通过一些技巧将其改为“√”。
选中复选框,然后点击“开发工具”选项卡中的“属性”按钮。
在弹出的内容控件属性窗口中,我们可以设置复选框的各种属性,但直接修改标记为“√”的功能可能并不直观。不过,我们可以采用其他方法,如使用文本框覆盖或字符代码替换。
一种简单的方法是:在复选框旁边插入一个文本框(插入->文本框),然后在文本框中输入“√”。调整文本框的大小和位置,使其看起来像是复选框的一部分。
方法二:利用符号和字体
1. 插入方框:
首先,在Word文档中需要插入方框的位置,点击“插入”选项卡。
在符号组中,点击“符号”下拉菜单,然后选择“其他符号”。
在弹出的符号窗口中,字体选择“Wingdings”或“Wingdings 2”(这两个字体包含了方框符号)。
在符号列表中找到方框符号(通常是一个空心的方块),点击“插入”按钮。
2. 在方框内打勾:
插入方框后,我们需要在其内部添加“√”符号。
同样地,使用“插入”->“符号”->“其他符号”的路径,这次在字体列表中选择“普通文本”。
找到“√”符号(通常在数学运算符部分),点击“插入”按钮。
将“√”符号拖动或复制到方框内部,或者先插入“√”,再插入方框并调整位置使其覆盖“√”的一部分(只露出勾的部分)。
方法三:利用快捷键
1. 插入方框:
与方法二类似,首先插入一个方框符号。这里不再赘述插入方框的步骤。
2. 使用快捷键打勾:
在Word中,有一些特定的快捷键可以插入特定符号。不过,直接插入“√”符号的快捷键可能并不直观,而且可能因Word版本而异。
一种变通的方法是:先输入大写字母“R”,然后将其字体设置为“Wingdings”或“Wingdings 2”(这些字体中,“R”会显示为一个带勾的方框,但通常是一个完整的复选框图标,而不仅仅是一个勾)。不过,这并不是一个纯粹的方框内打勾的符号,因此可能需要进一步调整。
更实用的方法是使用Alt代码输入特殊字符。在某些Word版本中,你可以按住Alt键,然后在数字键盘上输入特定的代码来插入特殊字符。不过,“√”和方框的组合可能需要分别插入并调整位置。
方法四:利用第三方软件或插件
除了上述内置方法外,还可以考虑使用第三方软件或插件来简化方框内打勾的操作。例如:
MathType:这是一款专业的数学公式编辑器插件,可以轻松地插入各种数学符号和公式,包括方框内打勾的符号。不过,它可能需要额外的购买费用。
在线符号生成器:互联网上有许多在线符号生成器可以生成各种特殊字符和符号。你可以在这些网站上找到方框内打勾的符号,然后将其复制到Word文档中。
自定义工具栏按钮:对于经常需要插入方框内打勾符号的用户来说,可以考虑在Word中自定义一个工具栏按钮来直接插入该符号。这需要一些VBA(Visual Basic for Applications)编程知识来创建宏并将其分配给工具栏按钮。
总结
在Word文档中方框内打勾是一个常见的需求,但实现起来可能并不直观。本文介绍了四种主要方法来实现这一目标:利用开发工具选项插入复选框控件(虽然标记可能需要调整)、利用符号和字体直接插入方框和勾、使用快捷键(尽管可能不够直接)以及利用第三方软件或插件。每种方法都有其优缺点和适用场景,用户可以根据自己的需求和熟悉程度选择最适合自己的方法。希望这篇文章能够帮助大家更好地掌握在Word文档中方框内打勾的技能。
- 上一篇: 亲手打造:宝宝专属可爱编织鞋教程
- 下一篇: 如何在IE浏览器中轻松设置代理IP






























