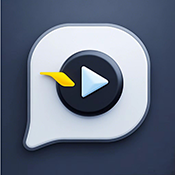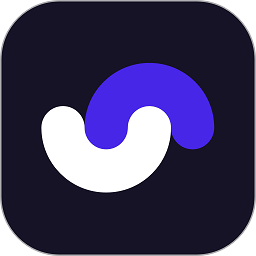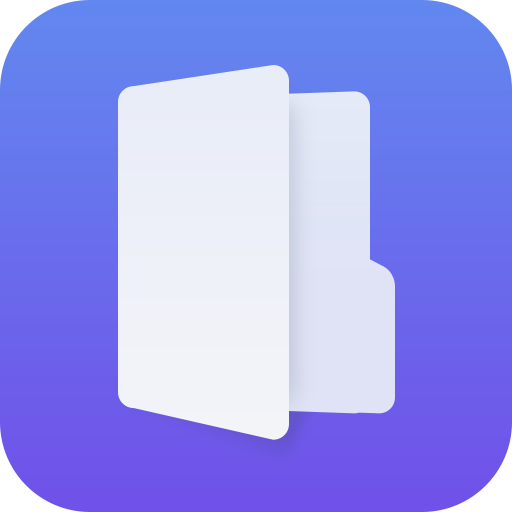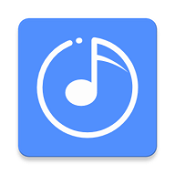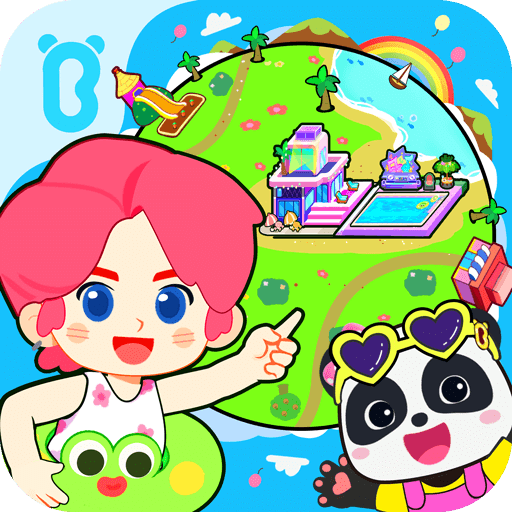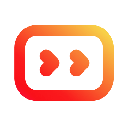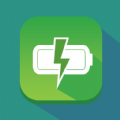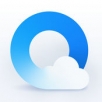Win7轻松开启WiFi功能教程
作者:佚名 来源:未知 时间:2025-03-20
Win7如何开启WiFi功能

在Windows 7操作系统中,开启WiFi功能对于连接无线网络至关重要。无论是家庭、办公室还是公共场所,无线网络已成为现代生活中不可或缺的一部分。本文将详细介绍如何在Windows 7系统中开启WiFi功能,涵盖硬件检查、系统设置和软件更新等多个维度,以确保您能顺利连接到无线网络。
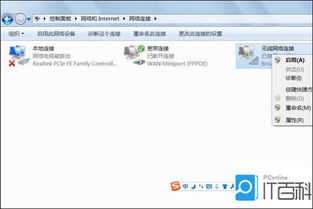
一、硬件检查:确保无线网络开关已打开
在开启Windows 7的WiFi功能之前,首先需要确认笔记本电脑的无线网络硬件开关是否处于打开状态。许多笔记本电脑在侧面或前面配备了专门的无线网络开关,这些开关通常带有无线或天线图标。如果开关处于关闭状态,无线网络功能将无法启用。因此,请确保将开关拨至“开”的位置。
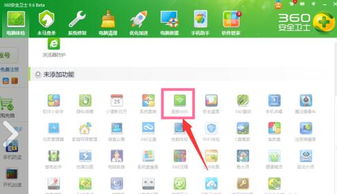
此外,一些笔记本电脑还配备了物理WiFi开关或功能键(如Fn+F2),这些按键可以快速开启或关闭WiFi功能。请查阅您的笔记本电脑用户手册,了解具体的按键组合,并通过按下相应的功能键来开启WiFi。
二、系统设置:通过控制面板启用无线网络
在确认无线网络硬件开关已打开后,接下来需要通过Windows 7的控制面板来启用无线网络功能。以下是详细步骤:
1. 打开控制面板:点击屏幕左下角的“开始”按钮,在搜索框中输入“控制面板”,然后按回车键或点击搜索结果中的“控制面板”选项。
2. 进入网络和共享中心:在控制面板窗口中,找到并点击“网络和Internet”类别,然后点击“网络和共享中心”。这是管理网络连接和共享设置的中心位置。
3. 更改适配器设置:在“网络和共享中心”窗口中,点击左侧的“更改适配器设置”链接。这将打开“网络连接”窗口,显示所有可用的网络适配器,包括有线和无线适配器。
4. 启用无线网络适配器:在“网络连接”窗口中,找到无线网络连接(通常标有“无线”或“WiFi”),右键点击它,并选择“启用”选项。如果无线网络适配器已经被禁用,此操作将启用它。
另外,如果任务栏上有无线网络图标(通常是一个信号强度的图标),可以直接右键点击该图标,在弹出的菜单中选择“打开网络和共享中心”,然后按照上述步骤启用无线网络连接。
三、使用Windows移动中心管理无线网络
Windows 7提供了一个便捷的工具——Windows移动中心,用于快速管理各种硬件设置,包括无线网络。以下是使用Windows移动中心启用无线网络的步骤:
1. 打开Windows移动中心:按下“Win + X”组合键(即Windows键和X键同时按下),然后在弹出的菜单中选择“移动中心”。
2. 启用无线网络:在“Windows移动中心”窗口中,找到“无线网络”选项。如果它显示为灰色或关闭状态,点击旁边的按钮来开启它。
3. 刷新网络列表:启用无线网络后,回到“网络和共享中心”,点击“刷新”按钮来更新可用的网络列表。然后,选择您要连接的WiFi网络,并输入密码进行连接。
四、软件更新:确保无线网卡驱动程序是最新的
如果以上步骤都无法开启WiFi功能,可能是因为无线网络驱动程序出现了问题。此时,需要更新无线网卡驱动程序以确保其正常工作。以下是更新无线网卡驱动程序的步骤:
1. 打开设备管理器:右键点击屏幕左下角的“计算机”(或“我的电脑”)图标,选择“属性”,然后在左侧菜单中点击“设备管理器”。
2. 找到无线网卡:在设备管理器窗口中,展开“网络适配器”类别,找到您的无线网卡(通常带有“无线”或“WiFi”字样)。
3. 更新驱动程序:右键点击无线网卡,选择“更新驱动程序软件”。在弹出的对话框中,选择“自动搜索更新的驱动程序软件”,让Windows尝试为您找到最新的驱动程序。
4. 重启电脑:驱动程序更新完成后,重启电脑以确保更改生效。然后,再次尝试连接WiFi网络。
五、外部无线网卡设备:确保正确连接并开启
如果您的电脑使用的是外部无线网卡设备(如USB无线网卡),请确保设备已正确连接并开启。以下是使用外部无线网卡设备的注意事项:
1. 正确连接设备:将USB无线网卡插入电脑的USB端口中。如果设备需要额外的电源(如通过USB供电),请确保连接了正确的电源适配器。
2. 安装驱动程序:对于某些外部无线网卡设备,可能需要手动安装驱动程序或相关软件才能启用无线网络功能。请查阅设备附带的用户手册或访问制造商的官方网站下载必要的驱动程序和软件。
3. 开启设备:如果外部无线网卡设备有物理开关或指示灯,请确保开关处于打开状态,并观察指示灯是否亮起以确认设备已正常工作。
六、注意事项与故障排除
在开启WiFi功能的过程中,可能会遇到一些常见问题。以下是一些注意事项和故障排除方法:
1. 检查网络连接:在尝试连接WiFi网络之前,请确保路由器或接入点已开启并正常工作。同时,检查网络连接电缆是否插好且没有损坏。
2. 输入密码正确:在连接WiFi网络时,请确保输入的密码正确无误。密码错误是导致连接失败的主要原因之一。
3. 重启路由器:如果无法连接到WiFi网络,可以尝试重启路由器或接入点。关闭路由器电源等待几秒钟后再重新开启,然后再次尝试连接。
4. 检查防火墙设置:有时防火墙设置可能会阻止电脑连接到WiFi网络。请检查您的防火墙设置,确保无线网络连接没有被阻止。
5. 联系网络管理员:如果您在办公室或学校等公共场所使用WiFi网络,可能需要联系网络管理员以获取连接权限或解决连接问题。
通过以上步骤和注意事项,您应该能够在Windows 7系统中成功开启WiFi功能并连接到无线网络。无论是家庭娱乐、办公学习还是在线社交,无线网络都将为您带来更加便捷和高效的数字生活体验。
- 上一篇: 成都周边热门游玩地点精选
- 下一篇: 如何解决桌面图标出现蓝色阴影的问题?